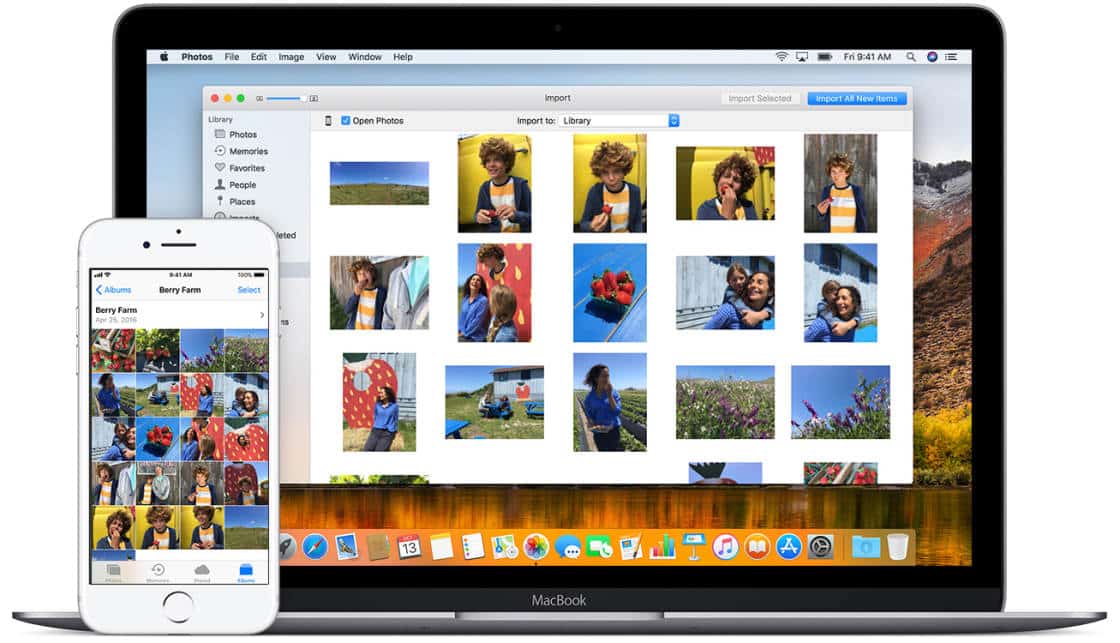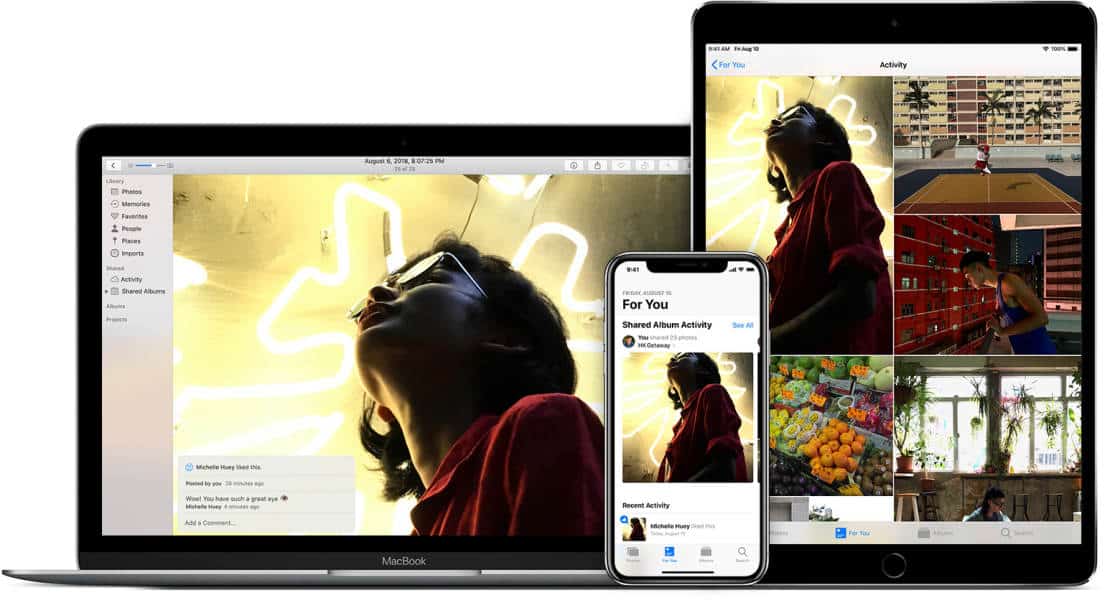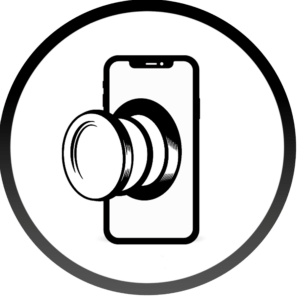¿Quieres saber cómo transferir fotos de iPhone a PC? Afortunadamente, existen varias formas rápidas de transferir fotos desde el iPhone a la computadora . ¡En este artículo, aprenderá cómo copiar fotos desde el iPhone a su PC con Windows en minutos!

1. Cómo transferir fotos del iPhone a la PC: USB vs inalámbrico
Hay dos formas generales de transferir fotos desde su iPhone a su PC.
Una forma es transferir fotos usando un cable USB. Para transferir tus fotos de esta manera, necesitarás el cable del cargador de tu iPhone. Conecta un extremo a tu iPhone y el otro extremo a un puerto USB de tu computadora.
También puede transferir fotos de forma inalámbrica desde iPhone a Windows. No se requieren cables. Sin embargo, deberá estar conectado a Wi-Fi para transferir fotos. También necesitará una cuenta de Apple iCloud (que se discutirá más adelante).

2. Cómo transferir fotos desde el iPhone a la computadora de forma inalámbrica
Hay dos formas sencillas de transferir de forma inalámbrica las fotos de su iPhone a su PC con Windows.
En esta sección, descubrirá:
- Cómo transferir fotos automáticamente desde el iPhone a la computadora usando iCloud Photos
- Cómo descargar imágenes del iPhone a la PC usando iCloud.com
La transferencia de fotos con cualquiera de los dos métodos requiere una cuenta de iCloud.
iCloud es un servicio de almacenamiento ofrecido por Apple. Le permite cargar medios desde su iPhone a su cuenta de iCloud. Luego puede descargar fotos de iCloud a otros dispositivos.
Te puede interesar: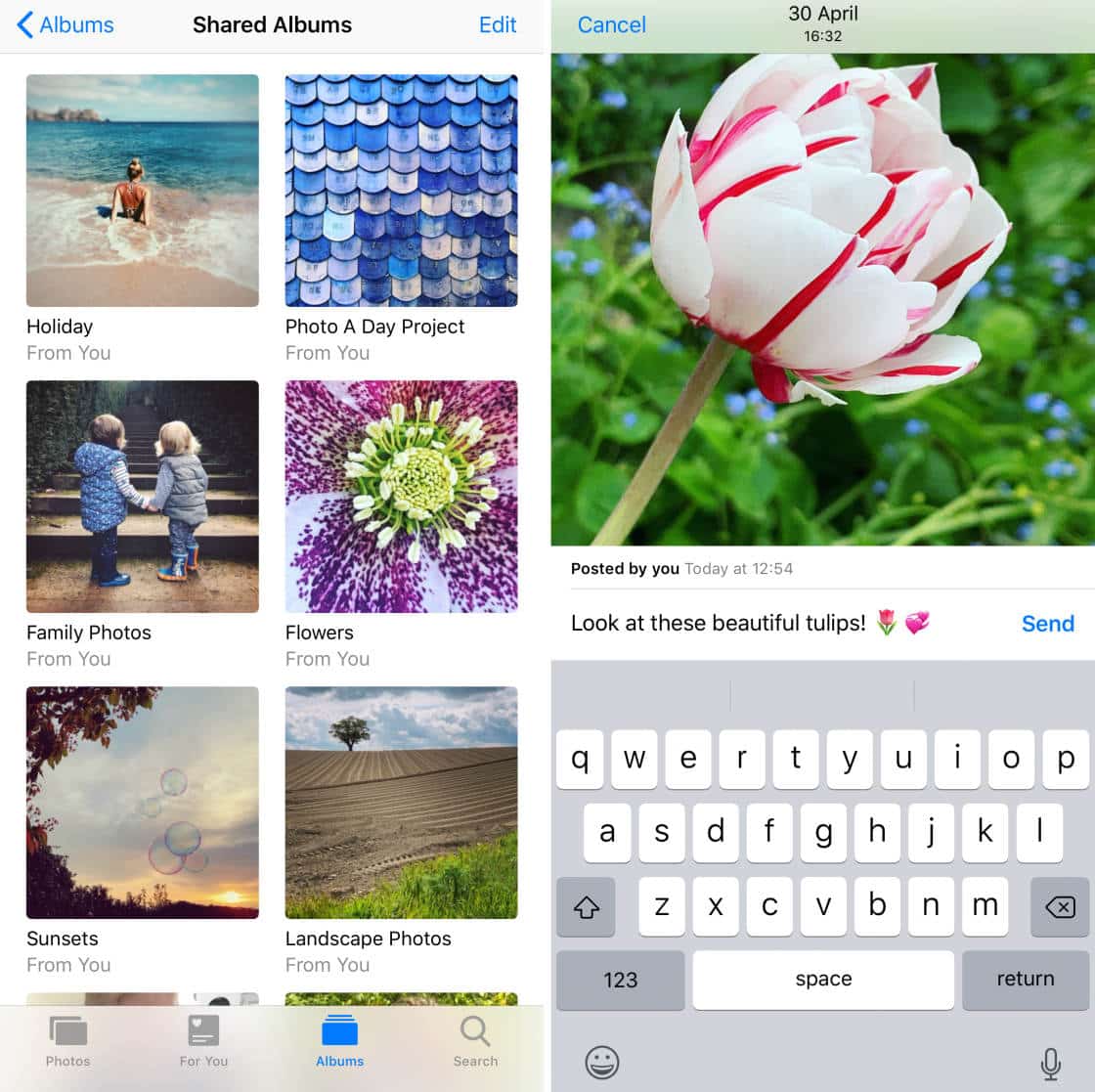 CÓMO USAR ICLOUD PHOTO SHARING PARA COMPARTIR TUS FOTOS DE IPHONE
CÓMO USAR ICLOUD PHOTO SHARING PARA COMPARTIR TUS FOTOS DE IPHONEYa debería haber configurado una cuenta de iCloud cuando obtuvo su iPhone por primera vez. iCloud te ofrece 5 GB de almacenamiento gratuito. Sin embargo, si toma muchas fotos, probablemente querrá actualizar a 50 GB (y también hay opciones para actualizar a 200 GB y 2 TB).
2.1 Cómo transferir imágenes del iPhone a la PC usando iCloud Photos
¿Quieres saber cómo transferir imágenes desde el iPhone a la computadora a través de iCloud Photos?
Primero, debe habilitar la biblioteca de fotos de iCloud en su iPhone. Toque Configuración , luego Fotos , luego seleccione Fotos de iCloud (o Biblioteca de fotos de iCloud , según su dispositivo).

Ahora, cuando tome una foto, se cargará en iCloud (siempre que tenga Wi-Fi).
En segundo lugar, debe descargar la aplicación iCloud para Windows en su computadora. Puede hacer clic aquí para descargarlo desde el sitio web de Apple .
Instale iCloud para Windows en su PC. Luego inicie sesión con su ID de Apple (esta es la misma ID de Apple que usa para su cuenta de App Store de iPhone).
Abra el programa iCloud para Windows en su computadora.
Asegúrese de poner una marca de verificación junto a Fotos . Luego toque el botón Opciones correspondiente.

Seleccione la opción Biblioteca de fotos de iCloud . Luego seleccione Descargar fotos y videos nuevos a mi PC . Si desea que las fotos y videos nuevos se carguen automáticamente desde su PC a su biblioteca de fotos de iCloud, marque Cargar fotos y videos nuevos desde mi PC .
Te puede interesar: CÓMO DESCARGAR FOTOS DESDE ICLOUD A TU IPHONE, IPAD O COMPUTADORA
CÓMO DESCARGAR FOTOS DESDE ICLOUD A TU IPHONE, IPAD O COMPUTADORA
Haga clic en Listo . Luego haga clic en Aplicar .
Todas las fotos nuevas que tome con su iPhone ahora se descargarán automáticamente a su PC siempre que tenga Wi-Fi.
Para recuperar fotos que se han descargado a través de iCloud, abra su Explorador de archivos (conocido como Explorador de Windows en dispositivos con Windows).
Haga clic en Esta PC (o Computadora en dispositivos con Windows) a la izquierda de la pantalla. Haz doble clic en Fotos de iCloud .

Luego haga doble clic en Descargas . Aquí podrá ver sus carpetas de fotos de iCloud.

2.2 Cómo descargar fotos del iPhone a la PC usando iCloud.com
También puede descargar las fotos de su iPhone desde iCloud.com . Al igual que con Fotos de iCloud, primero debe habilitar su iPhone para cargar fotos en iCloud.
Presiona Configuración > Fotos > Fotos de iCloud . Ahora está listo para descargar fotos de iCloud.com a su computadora.
Abra un navegador web en su computadora y vaya a iCloud.com. Inicie sesión con su ID y contraseña de Apple.
Si su iPhone usa autenticación de dos factores, se le pedirá que ingrese un PIN de seis dígitos en su PC.
Te puede interesar: CÓMO CREAR INCREÍBLES FOTOS EN SMARTPHONE DE FANTASÍA USANDO EFECTOS ESPECIALES
CÓMO CREAR INCREÍBLES FOTOS EN SMARTPHONE DE FANTASÍA USANDO EFECTOS ESPECIALESAl mismo tiempo, aparecerá una ventana en su iPhone que indica que su PC ha solicitado el inicio de sesión de ID de Apple. Presiona Permitir . La siguiente pantalla le dará su PIN de seis dígitos. Ingrese esto en su PC.

Si desea usar la misma PC para acceder a iCloud.com en el futuro, tiene la opción de confiar en su computadora. De esa forma, no tendrá que pasar por el proceso de verificación la próxima vez que inicie sesión en iCloud.com.
Desde iCloud.com, haz clic en Fotos . Ahora puede acceder a su biblioteca de fotos. Se organizará de manera similar a la aplicación Fotos en su iPhone .

En la barra lateral izquierda, puede hacer clic para acceder a sus medios por tipo de medio, o puede acceder a los álbumes de la biblioteca de fotos de su iPhone .

Seleccione las fotos que desea descargar a su computadora. Luego toque el ícono Descargar (la nube con una flecha hacia abajo) en la parte superior de la pantalla.

Tus fotos comenzarán a aparecer en la carpeta Descargas de tu PC. Desde aquí, puede arrastrar sus fotos a la carpeta Imágenes a la izquierda de la pantalla.
Para obtener más opciones de transferencia inalámbrica de fotos, haga clic aquí para descubrir cuatro excelentes aplicaciones de transferencia de fotos para iPhone .
3. Cómo transferir fotos del iPhone a la PC con un cable USB
¿Quieres saber cómo transferir fotos de iPhone a PC usando un cable USB?
Hay varias formas de transferir fotos desde el iPhone a la PC con Windows a través de un cable USB. En este artículo, descubrirá:
Te puede interesar: 4 APLICACIONES DE TEXTURAS PARA AGREGAR TEXTURAS DESGASTADAS A LAS FOTOS DE TU MOVIL
4 APLICACIONES DE TEXTURAS PARA AGREGAR TEXTURAS DESGASTADAS A LAS FOTOS DE TU MOVIL- Cómo importar fotos desde iPhone a PC usando la aplicación Fotos de Windows
- Cómo copiar fotos de iPhone a PC usando Windows AutoPlay
- Cómo pasar fotos del iPhone a la computadora con el Explorador de archivos/Explorador de Windows
3.1 Cómo importar fotos desde iPhone a PC usando la aplicación de fotos de Windows
Si usa una computadora con Windows, puede transferir sus fotos a través de la aplicación Fotos de Windows (también conocida como Fotos de Microsoft). La aplicación Fotos de Windows ya viene instalada en su PC.
Primero, asegúrese de tener instalada la última versión de iTunes en su PC. Para hacer esto, abra iTunes en su PC. Haga clic en Ayuda . Luego haga clic en Buscar actualizaciones . Siga las instrucciones para instalar la última versión de iTunes.
Luego, conecte su iPhone a su PC usando el cable del cargador USB.
Puede aparecer una notificación en su iPhone, preguntándole si confía en su computadora. Alternativamente, puede preguntarle si permite el acceso a sus fotos y videos. En cualquier caso, diga que sí. Luego ingrese la contraseña de su dispositivo cuando se le solicite.

En su PC, abra la aplicación Fotos . Se puede acceder a esto a través del menú Inicio .
Una vez que haya abierto la aplicación Fotos, debería tener la opción de importar sus fotos desde el iPhone a la PC. En una computadora con Windows, esta opción estará en la esquina superior derecha de la aplicación Fotos. En una computadora con Windows, deberá hacer clic con el botón derecho en cualquier parte de la aplicación Fotos y aparecerá la opción Importar .

Haga clic en Importar . Seleccione los elementos que desea importar.
Si está utilizando una computadora con Windows, haga clic en Importar nuevamente.
En una computadora con Windows, haga clic en Continuar , luego haga clic en Importar nuevamente. En algunos dispositivos, solo tiene que hacer clic en Importar seleccionados en lugar de Continuar > Importar . Luego, su computadora comenzará inmediatamente a importar fotos del iPhone a la PC.
Te puede interesar: COMO USAR BLACKIE PARA CREAR FOTOS EN BLANCO Y NEGRO
COMO USAR BLACKIE PARA CREAR FOTOS EN BLANCO Y NEGROLos archivos comenzarán a transferirse desde su iPhone a su PC.
Una vez que su PC haya terminado de importar las fotos, se pueden encontrar en carpetas dentro de su carpeta Imágenes . Se organizarán automáticamente por fecha.

3.2 Cómo copiar fotos del iPhone a la PC usando Windows AutoPlay
Si tiene una computadora con Windows, no puede transferir fotos usando la aplicación Fotos. ¿Por qué es esto? ¡Porque las computadoras con Windows no tienen una aplicación Fotos!
Sin embargo, puede transferir fotos desde el iPhone a la PC usando Windows AutoPlay.
Primero, conecta tu iPhone a tu computadora. Permita que el iPhone acceda a su computadora cuando se le solicite. Introduzca su código de acceso.
Cuando su iPhone se conecte a su computadora, debería abrirse una ventana de reproducción automática. Haga clic en Importar fotos y videos (asegúrese de elegir la opción con Fotos debajo, en lugar de la opción de Dropbox).

Todas sus fotos se importarán desde su iPhone y se copiarán en su carpeta Imágenes . Se organizarán automáticamente en carpetas por fecha de importación.
3.3 Cómo obtener fotos del iPhone a la computadora con el Explorador de archivos/Explorador de Windows
La transferencia de fotos mediante el Explorador de archivos (conocido como Explorador de Windows en dispositivos con Windows) es otra forma de llevar las fotos de su iPhone a su PC. No requiere programas.
Primero, conecte su iPhone a su PC a través del cable del cargador USB. Acepte todos los permisos que requiera su iPhone e ingrese la contraseña de su iPhone si se le solicita.
Te puede interesar: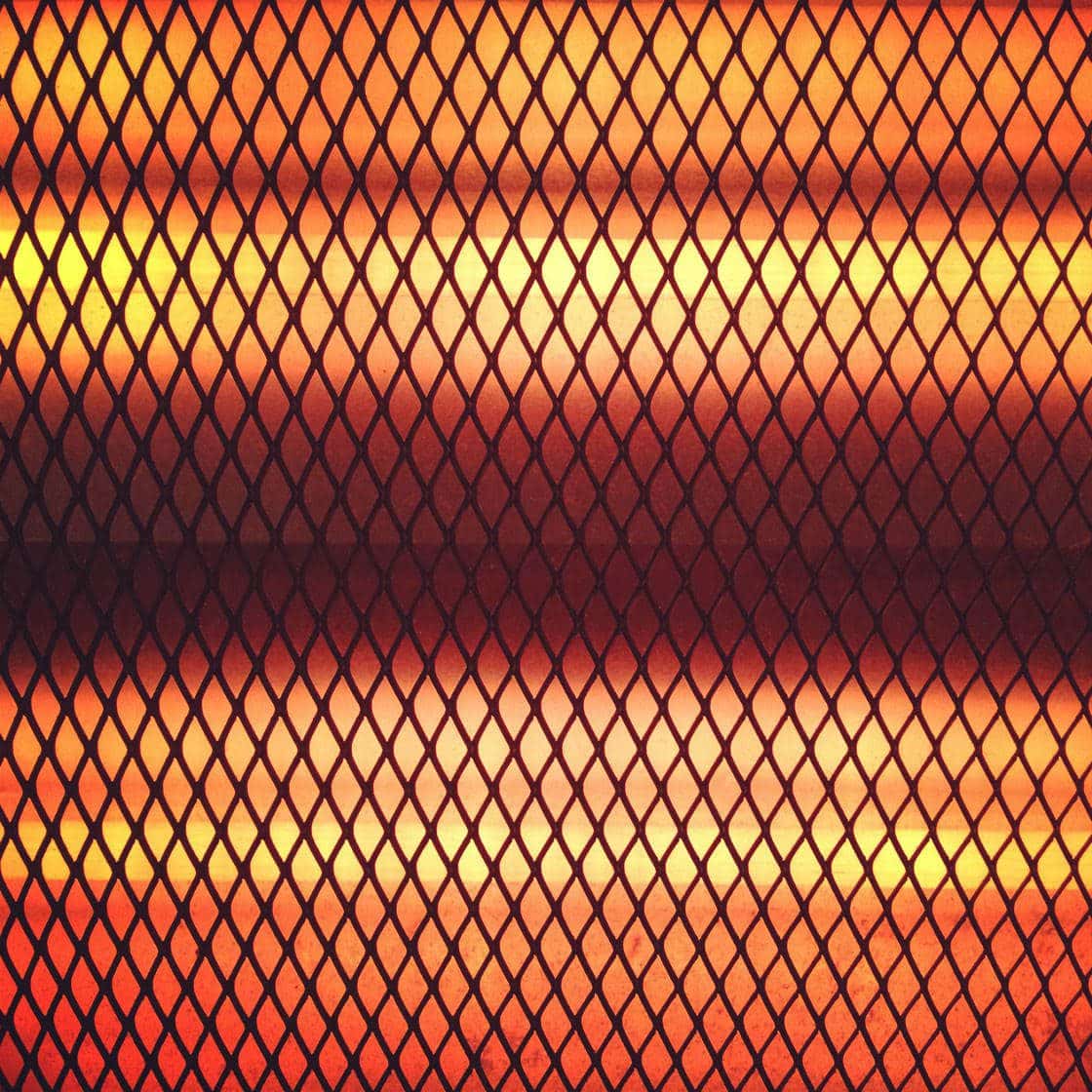 10 consejos para crear increibles fotos abstractas con telefono
10 consejos para crear increibles fotos abstractas con telefonoSi tiene una PC con Windows, abra el Explorador de archivos . Debería ver su iPhone en Esta PC, etiquetado como Apple iPhone . Haga doble clic en el iPhone de Apple .

Si tiene una PC con Windows, abra el Explorador de Windows . Encontrarás tu iPhone en Computadora , etiquetado como Apple iPhone . Haga doble clic en el iPhone de Apple .
Una vez que haya hecho clic en Apple iPhone (en computadoras con Windows), accederá a una carpeta denominada Almacenamiento interno . Haz doble clic para abrir esto. Y haga doble clic para abrir la carpeta DCIM .
Ahora verá una o más carpetas. Estos contienen sus imágenes (y otros medios, como archivos de video). Deben llamarse cosas como 100APPLE, 101APPLE, 100CLOUD, 101CLOUD, etc.

Si desea copiar todas las fotos de su iPhone, haga clic y arrastre para seleccionar todas las carpetas. Luego haga clic derecho en cualquier carpeta. Seleccione Copiar .
Ahora debe pegar estas carpetas de fotos en la carpeta Imágenes de su computadora. Haga clic en Imágenes a la izquierda de la pantalla. Haga clic derecho en un espacio en blanco en la parte principal de la ventana, luego seleccione Pegar . ¡Tus carpetas de fotos comenzarán a transferirse desde tu iPhone!
Una vez que sus fotos hayan terminado de copiarse, puede acceder a ellas haciendo doble clic en las carpetas dentro de la carpeta Imágenes.
Si prefiere copiar fotos específicas de su iPhone, asegúrese de que Apple iPhone esté seleccionado a la izquierda. Luego haga doble clic en la carpeta 100APPLE (o cualquier otra carpeta multimedia).
Ahora debería ver las miniaturas de todas las fotos de su iPhone. Ahora puede copiar y pegar fotos específicas directamente desde la carpeta 100APPLE en su carpeta Imágenes (o cualquier otra carpeta en su computadora).
Te puede interesar: 10 CONSEJOS PARA SALIR DE LA RUTINA DE FOTOGRAFÍA CON EL TELEFONO
10 CONSEJOS PARA SALIR DE LA RUTINA DE FOTOGRAFÍA CON EL TELEFONO¿Qué sucede si sus fotos son HEIF?
Si sus archivos terminan en .HEIC, significa que sus fotos son HEIF. Este es un nuevo formato de archivo de imagen que se ofrece en los iPhone.
Si sus fotos son HEIF, no podrá acceder a ellas a través del Explorador de archivos/Explorador de Windows en su computadora. Por lo tanto, deberá asegurarse de que su iPhone convierta automáticamente sus fotos HEIF a JPEG cuando las exporte a su PC.
Para hacer esto, toque Configuración en la pantalla de inicio de su iPhone. Luego toque Fotos y marque Automático en Transferir a Mac o PC .