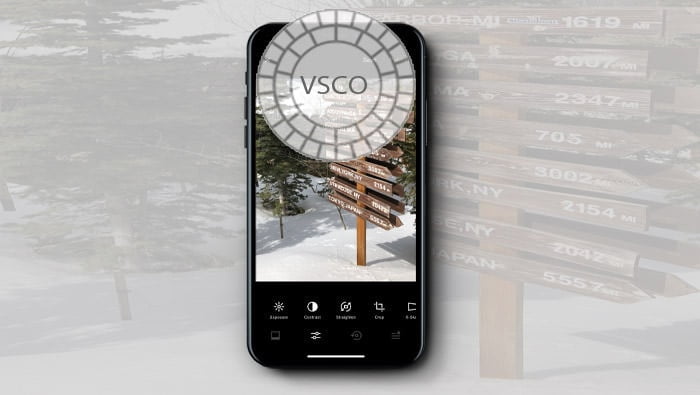
Afterlight es una de las mejores aplicaciones de edición móvil. Puede usar filtros y superposiciones de luz para agregar efectos sorprendentes. Use herramientas de edición avanzadas para ajustar la Iluminación, la exposición y más con herramientas y filtros adicionales.
Siga leyendo para ver un tutorial sobre cómo editar fotos con Afterlight.
Cómo editar y tomar fotos en Afterlight
una vez que abres yu guang Puede elegir editar imágenes o tomar imágenes en modo manual.En Android, se llama yu guang y iPhone resplandor crepuscular 2Entraremos en los detalles de Afterlight 2 en una publicación posterior, pero es muy similar a Afterlight.
Para usar la cámara, haga clic en la foto de la cámara. Esto lo llevará a una aplicación de cámara, al igual que la cámara predeterminada en su teléfono.A continuación se enumeran algunos consejos sobre cómo abrir modo manual.
En este tutorial, veremos más de cerca cómo editar fotos en Afterlight.
Te puede interesar: La cámara de mi teléfono inteligente no puede enfocar. Arreglo rapido
La cámara de mi teléfono inteligente no puede enfocar. Arreglo rapidoModo de foto manual
Editar una imagen
herramienta de edición
Afterlight tiene un ícono de edición en la barra de menú en la parte inferior de la pantalla. Con estas herramientas, puede crear una amplia gama de ediciones y efectos.
De izquierda a derecha, las herramientas son Deshacer, Herramientas de ajuste, Filtros, Superposición de polvo y fugas de luz, Recortar y transformar, y Marcos y texto.
Revertir
La primera opción es el botón Revertir, que elimina las ediciones y vuelve a la foto original. Parece una flecha de rebobinado. Si hace clic en él, aparecerá una ventana que le preguntará si desea volver a la imagen original o cancelar.
Herramienta de ajuste
La mayor parte de la edición de fotos se realizará en la herramienta de ajuste. Aquí es donde se realiza todo el ajuste fino de la imagen. Puede mejorar sus fotos haciendo pequeños cambios en esta configuración.
Hay quince herramientas de ajuste para ayudarlo a realizar una edición avanzada con su teléfono. Para acceder a estas herramientas, haga clic en Herramientas de ajuste en las opciones del menú y aparecerá un menú secundario encima.
Te puede interesar: La cámara de mi teléfono inteligente no puede enfocar. Arreglo rapido
La cámara de mi teléfono inteligente no puede enfocar. Arreglo rapido Edita como un profesional con la aplicación de edición de fotos PicsArt
Edita como un profesional con la aplicación de edición de fotos PicsArtHaga clic en cualquier icono para comenzar a editar. Puede deslizar hacia la izquierda en el menú para ver todas las herramientas. Después de hacer clic en una herramienta, aparecerá un control deslizante.
A la izquierda hay una herramienta X para dejar la herramienta sin agregar ediciones. Hay una marca de verificación a la derecha para guardar las ediciones. Use el control deslizante derecho o izquierdo para aumentar o disminuir la intensidad de la función.
Ajustar iconos de herramientas
Para controlar la configuración en la herramienta de ajuste, puede deslizar el dedo hacia la izquierda o hacia la derecha para ajustar el control deslizante.
Arrastrar hacia la derecha aumenta el efecto y arrastrar hacia la izquierda lo disminuye. Haga clic en la marca de verificación cuando haya terminado de editar. Para eliminar una edición, haga clic en la X para cancelar.
Filtrar
Una de las mejores funciones de Afterlight son los filtros. Hay muchas opciones para añadir creatividad. Afterlight es conocido por sus filtros sutiles que mejoran las fotos lo suficiente para que no parezcan demasiado editadas.
Te puede interesar: La cámara de mi teléfono inteligente no puede enfocar. Arreglo rapido
La cámara de mi teléfono inteligente no puede enfocar. Arreglo rapido Edita como un profesional con la aplicación de edición de fotos PicsArt
Edita como un profesional con la aplicación de edición de fotos PicsArt ¿Cómo puedo hacer que las fotos de mi iPhone sean más brillantes?
¿Cómo puedo hacer que las fotos de mi iPhone sean más brillantes?Si el filtro parece demasiado fuerte, puede usar el control deslizante en la parte inferior para reducir la intensidad. Cuando lo tenga como le gusta, presione la marca de verificación y continúe editando.
También puede agregar múltiples filtros en la imagen haciendo clic en nuevo filtro. Esto aplica el nuevo filtro al último, dando un efecto diferente. Puede seguir aplicando filtros y agregando efectos hasta que esté satisfecho con su imagen.
Guarde sus ajustes preestablecidos en el filtro Fusion
Fusion le permite guardar filtros y ediciones para fotos posteriores. Para crear este filtro, haga clic en el botón Fusion y en el botón + para crear un nuevo filtro.
Afterlight comenzará a grabar las ediciones creadas. Después de crear ediciones y filtros, Fusion dirá cuántas operaciones se registraron. Cuando haya terminado de editar, presione el botón "Listo" y asígnele un nombre.
A continuación, puede volver al filtro fusionado para ver las ediciones modificadas. Estos ahora se pueden aplicar a futuras imágenes.
Te puede interesar: La cámara de mi teléfono inteligente no puede enfocar. Arreglo rapido
La cámara de mi teléfono inteligente no puede enfocar. Arreglo rapido Edita como un profesional con la aplicación de edición de fotos PicsArt
Edita como un profesional con la aplicación de edición de fotos PicsArt ¿Cómo puedo hacer que las fotos de mi iPhone sean más brillantes?
¿Cómo puedo hacer que las fotos de mi iPhone sean más brillantes? Cómo usar la aplicación PicsArt en iPhone o Andorid
Cómo usar la aplicación PicsArt en iPhone o AndoridSuperposiciones de polvo y fugas de luz
Las superposiciones de fugas de polvo y luz son una de las mejores características de Afterlight. Puede hacer clic en un filtro para ver el efecto. Hay texturas polvorientas, fugas de luz, películas instantáneas y tutoriales.
Algunos son de pago y otros son gratuitos. Estos filtros pueden agregar una sensación de misterio o calidez a sus imágenes. Agregue un efecto de iluminación vintage o brillante a sus imágenes con el filtro Dusty.
Puede ajustar la fuerza del filtro usando el control deslizante a continuación. Pulse la marca de verificación cuando le guste el efecto.
Los filtros de fuga de luz agregan misterio a las imágenes. Son ideales para fotografía industrial o de paisajes. Tenga cuidado de no filtrar demasiado, se verá falso. Intenta que el halo luzca natural.
Haga clic en el botón de parada y el círculo de la flecha para cambiar el ángulo de la luz. Toque el botón Reflejo vertical para reflejar un lado en el otro lado. Utilice el botón Reflejo horizontal para reflejar la luz en la parte inferior o superior de la imagen.
Te puede interesar: La cámara de mi teléfono inteligente no puede enfocar. Arreglo rapido
La cámara de mi teléfono inteligente no puede enfocar. Arreglo rapido Edita como un profesional con la aplicación de edición de fotos PicsArt
Edita como un profesional con la aplicación de edición de fotos PicsArt ¿Cómo puedo hacer que las fotos de mi iPhone sean más brillantes?
¿Cómo puedo hacer que las fotos de mi iPhone sean más brillantes? Cómo usar la aplicación PicsArt en iPhone o Andorid
Cómo usar la aplicación PicsArt en iPhone o Andorid Revisión de la lente Olloclip - PicxTrix
Revisión de la lente Olloclip - PicxTrixPara ajustar los filtros de color en la fuga de luz, haga clic en un color en la rueda de colores para elegir un color diferente. Puedes elegir entre 7 colores. Cuando tocas, verás un pequeño número que muestra el número en el que estás.
Recortar y transformar
La herramienta de Recorte le permite ver más de cerca la imagen. También puede usar esta herramienta para cambiar el tamaño de las imágenes para las redes sociales, la web y otros propósitos.
Puede elegir entre varias relaciones de aspecto para obtener el tamaño de imagen adecuado para sus imágenes.
Marco y texto
La última característica que puede editar en Afterlight son los marcos y el texto. Puede agregar un Marco simple alrededor de la imagen o ser creativo agregando formas recortadas o contornos. También puedes recortar letras con imágenes de fondo.
Guardar foto editada
Cuando esté listo para guardar la imagen, toque el ícono "Listo" en la esquina superior derecha. A continuación, puede elegir el tamaño de imagen en el que desea guardar la imagen. A continuación, puede descargar la imagen o compartirla en las redes sociales.
Te puede interesar: La cámara de mi teléfono inteligente no puede enfocar. Arreglo rapido
La cámara de mi teléfono inteligente no puede enfocar. Arreglo rapido Edita como un profesional con la aplicación de edición de fotos PicsArt
Edita como un profesional con la aplicación de edición de fotos PicsArt ¿Cómo puedo hacer que las fotos de mi iPhone sean más brillantes?
¿Cómo puedo hacer que las fotos de mi iPhone sean más brillantes? Cómo usar la aplicación PicsArt en iPhone o Andorid
Cómo usar la aplicación PicsArt en iPhone o Andorid Revisión de la lente Olloclip - PicxTrix
Revisión de la lente Olloclip - PicxTrix Cómo usar la aplicación Reeflex Pro Camera para tomar fotos impresionantes con el CELULAR
Cómo usar la aplicación Reeflex Pro Camera para tomar fotos impresionantes con el CELULARResumen de aplicaciones de retroiluminación
En este tutorial, aprendió a usar la aplicación Afterlight para crear mejores ediciones. Puede utilizar herramientas de ajuste para mejorar el color, la iluminación y los detalles de sus imágenes.
Use filtros para agregar efectos creativos y guarde los filtros de mezcla para editarlos en el futuro. Intente agregar Textura con polvo o efectos de iluminación. Luego recorta y guarda tu foto para compartirla con amigos. Lo anterior es una descripción general de cómo usar la aplicación.
Tómese el tiempo para probar estos consejos y convertirse en un gran fotógrafo de teléfonos inteligentes. Lea estos consejos y estará listo con nuevos trucos y sugerencias para ayudarlo a aprovechar al máximo la cámara de su teléfono.

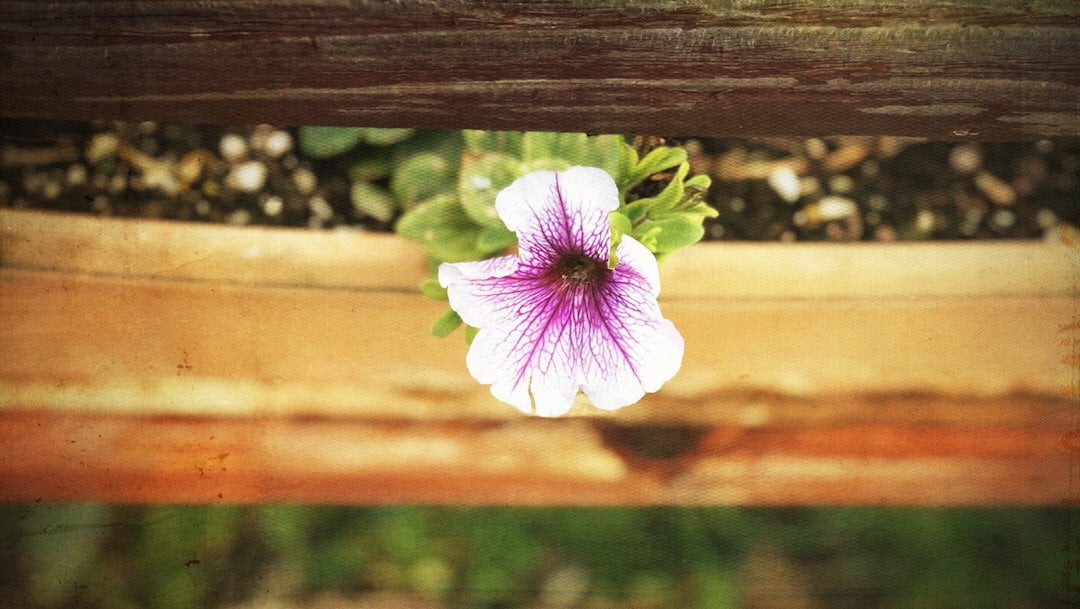
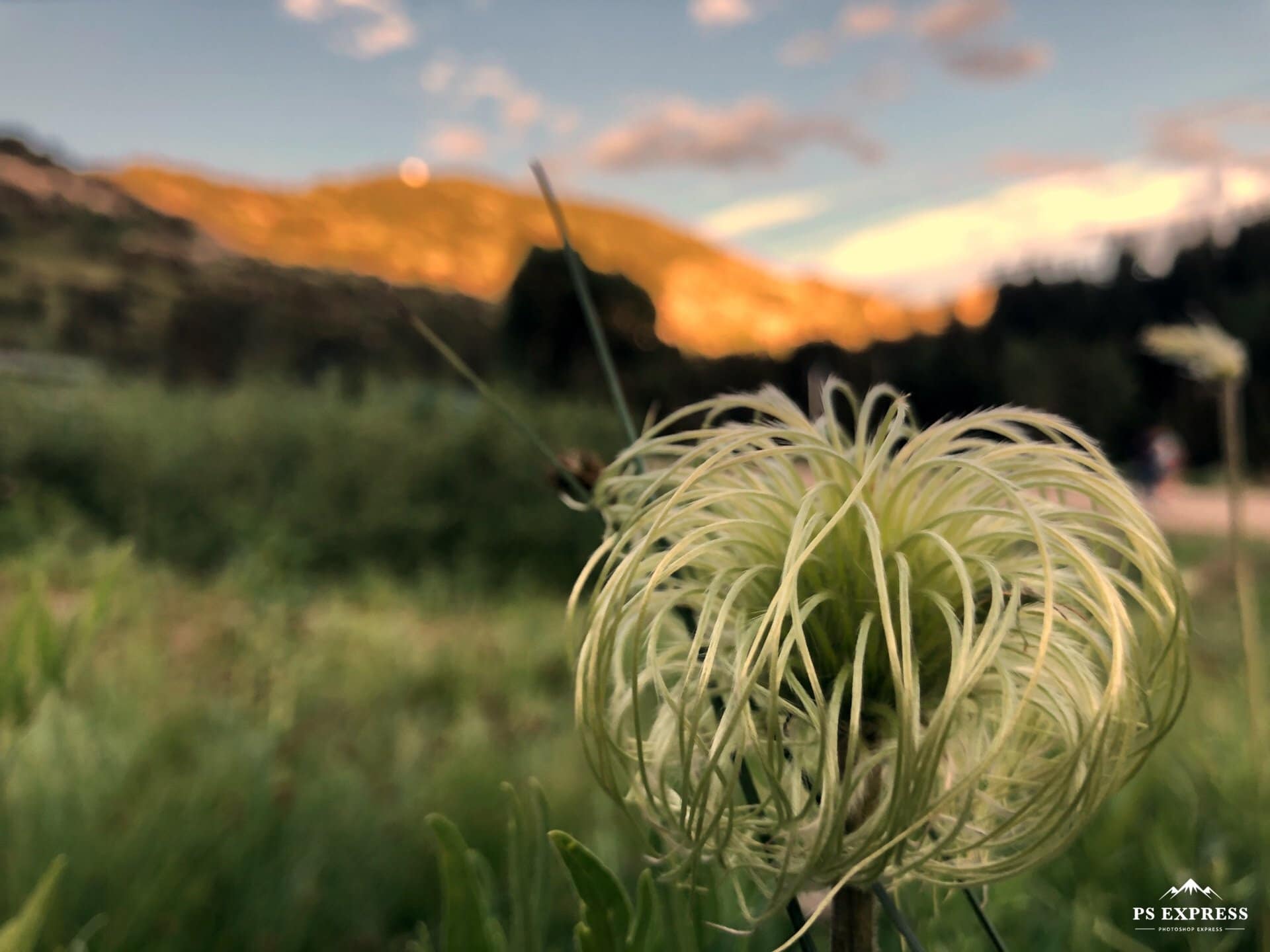

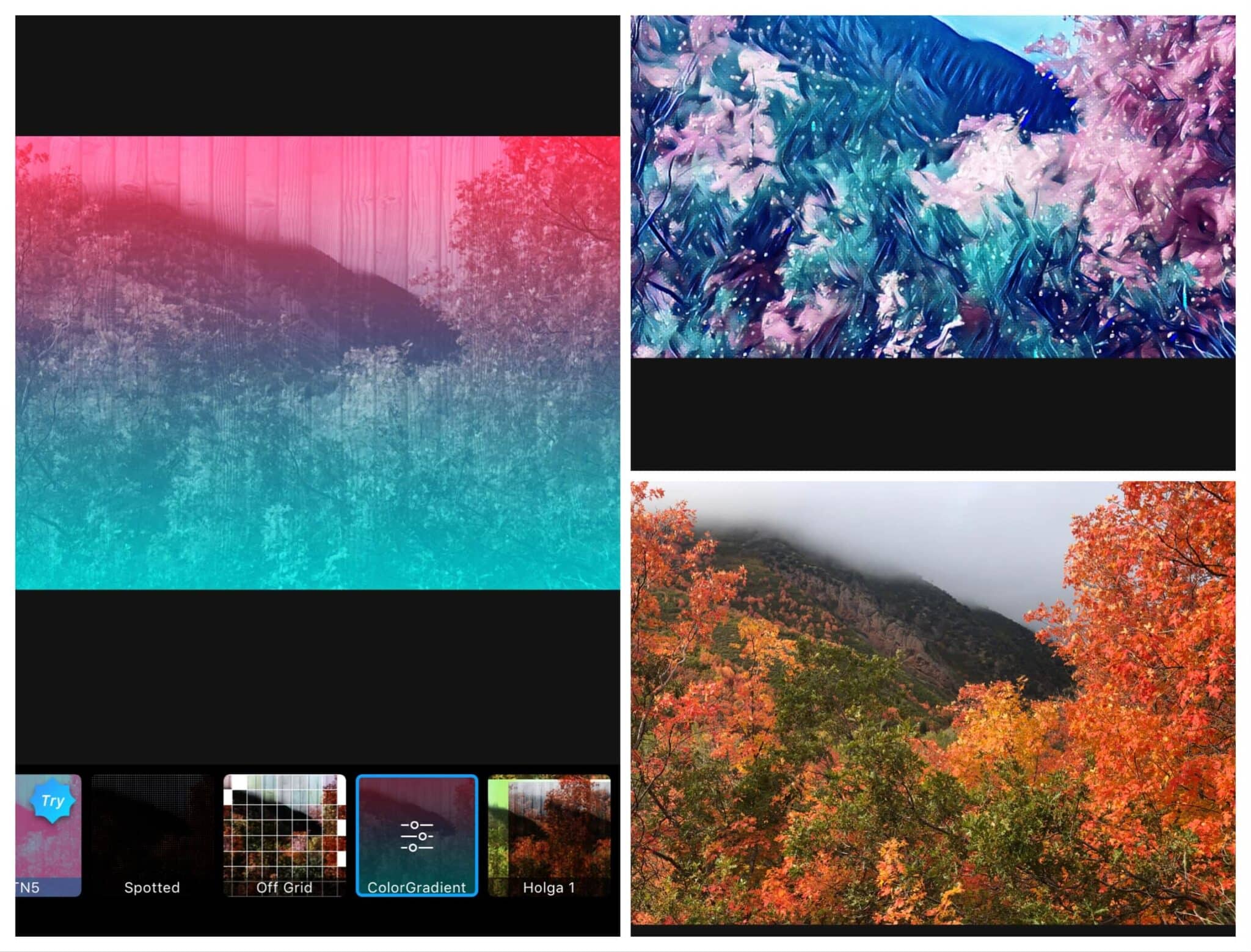


Artículos relacionados