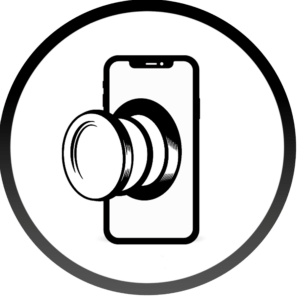ProCamera es la mejor aplicación de cámara para móvil para un control tipo DSLR en tu teléfono. Ya sea que sea un fotógrafo de smartphone principiante o avanzado, esta aplicación se adapta a todos, ya que puede disparar en modo automático, modo semiautomático o modo manual completo. En este tutorial, aprenderá cómo usar cada modo de cámara y función que ProCamera tiene para ofrecer, para que pueda llevar la fotografía de su celular al siguiente nivel.
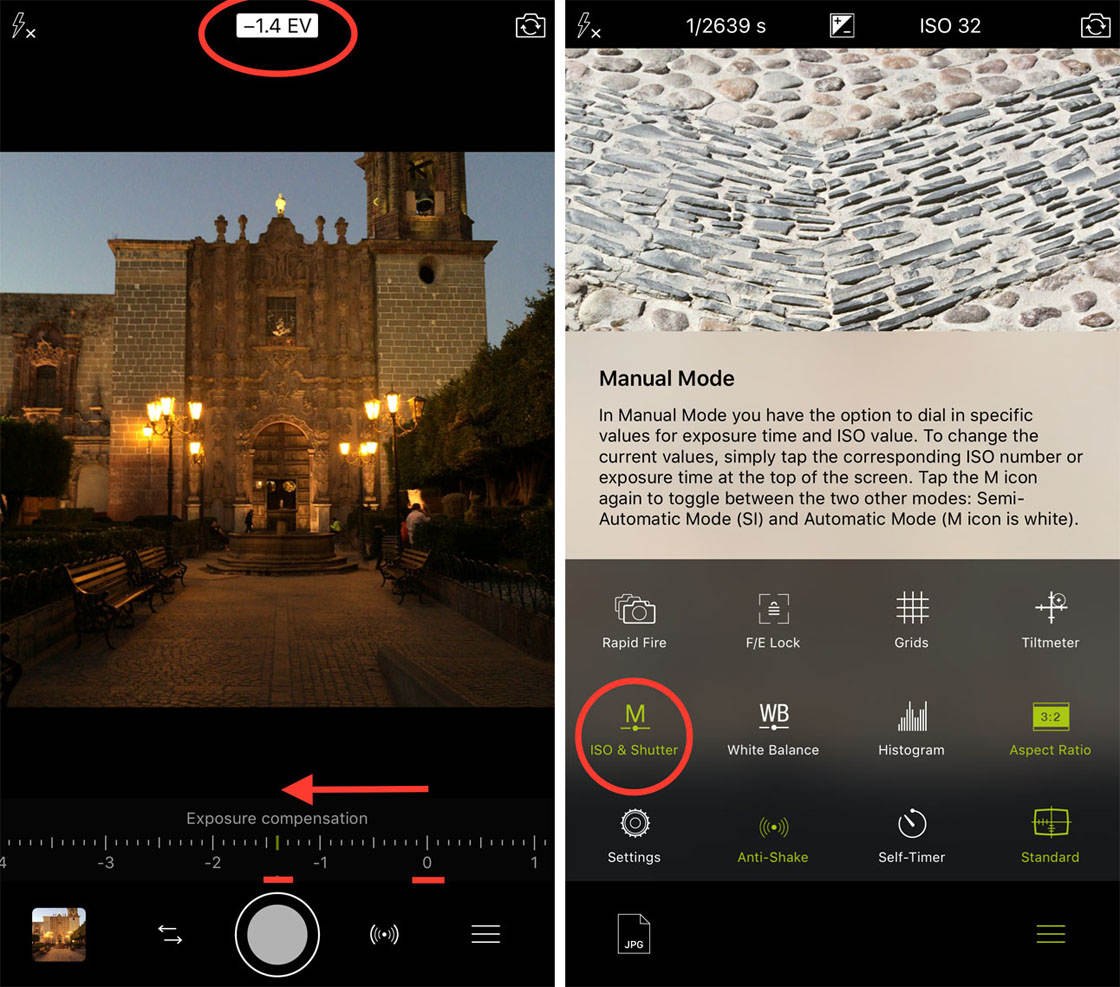
Tutorial de la aplicación ProCamera: Tabla de contenido
1. Configuración de la aplicación ProCamera
Si es la primera vez que usa ProCamera, verá que aparecen varios mensajes cuando abre la aplicación por primera vez.
Se le preguntará si desea permitir que la aplicación acceda a su ubicación. Si toca Permitir , la aplicación recordará dónde se tomó cada foto (también conocido como geoetiquetado). Esto puede ser útil para recordar dónde tomó cada foto:
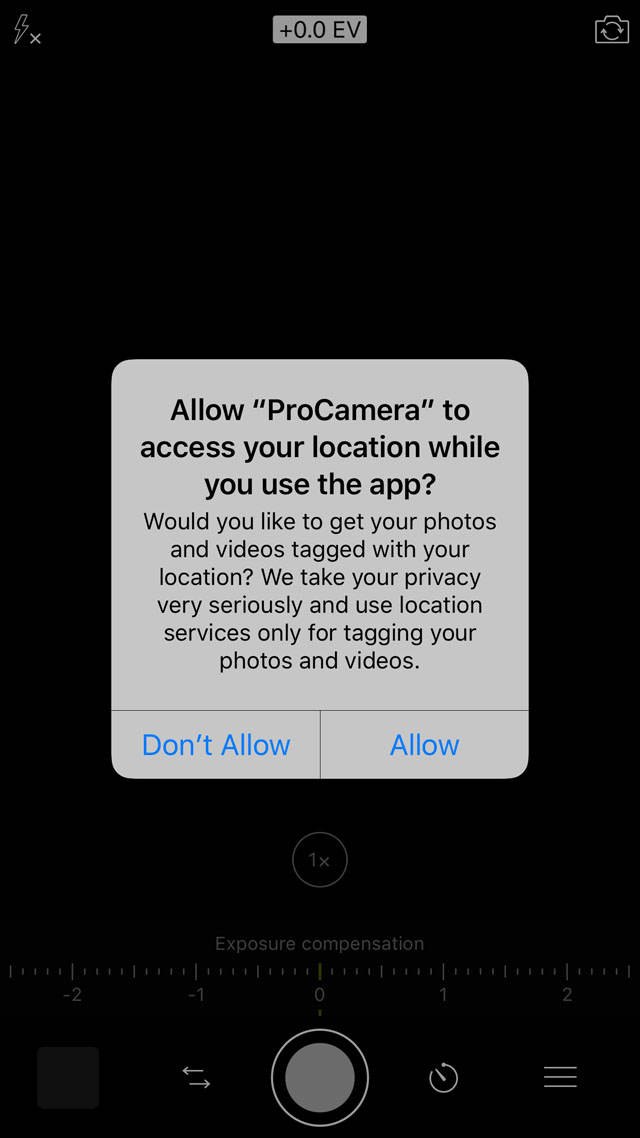
En el mensaje que dice que a ProCamera le gustaría acceder a la cámara, toque Aceptar para poder usar la aplicación para tomar fotos:
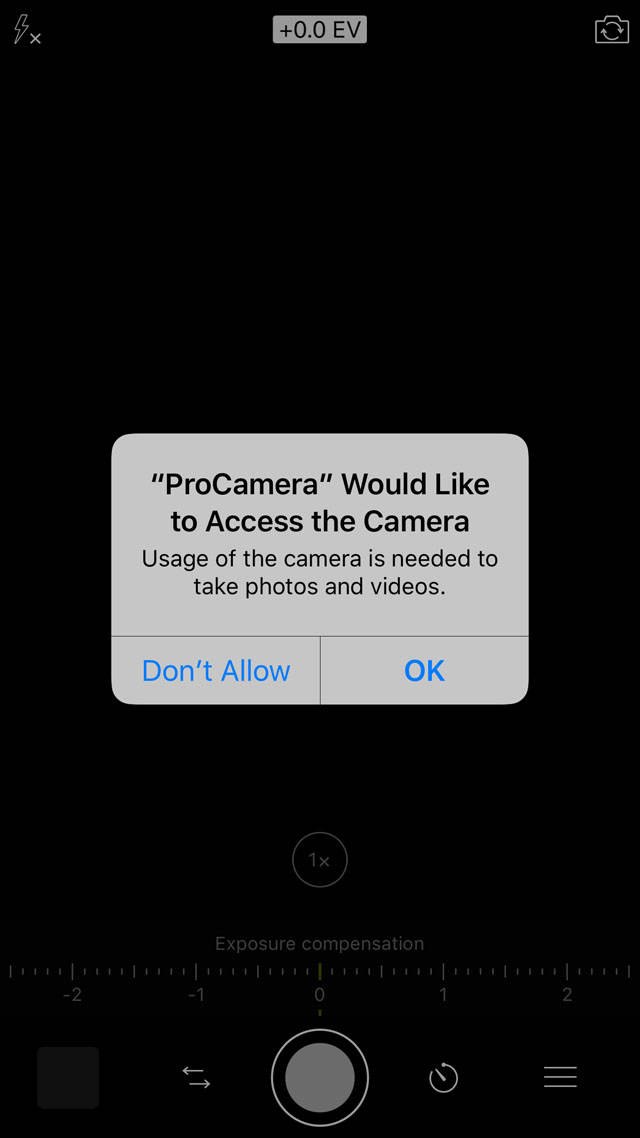
En el mensaje que dice que a ProCamera le gustaría acceder a sus Fotos, toque Aceptar para que las fotos que tome se guarden en la aplicación de Fotos nativa del teléfono:
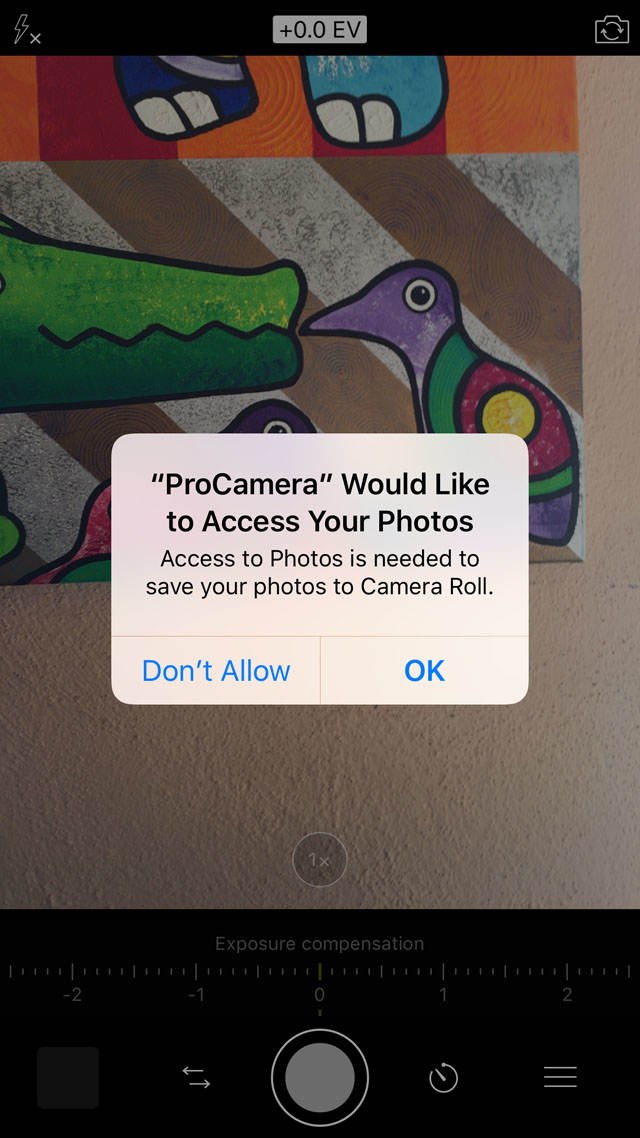
En la pantalla de tu teléfono ahora verás la vista normal de la cámara, lista para tomar una foto. Antes de comenzar a tomar fotografías, debe asegurarse de que la cámara esté configurada para tomar fotografías con la configuración de calidad más alta.
Presiona el ícono Menú (tres líneas) en la parte inferior derecha de la pantalla, luego selecciona Configuración :
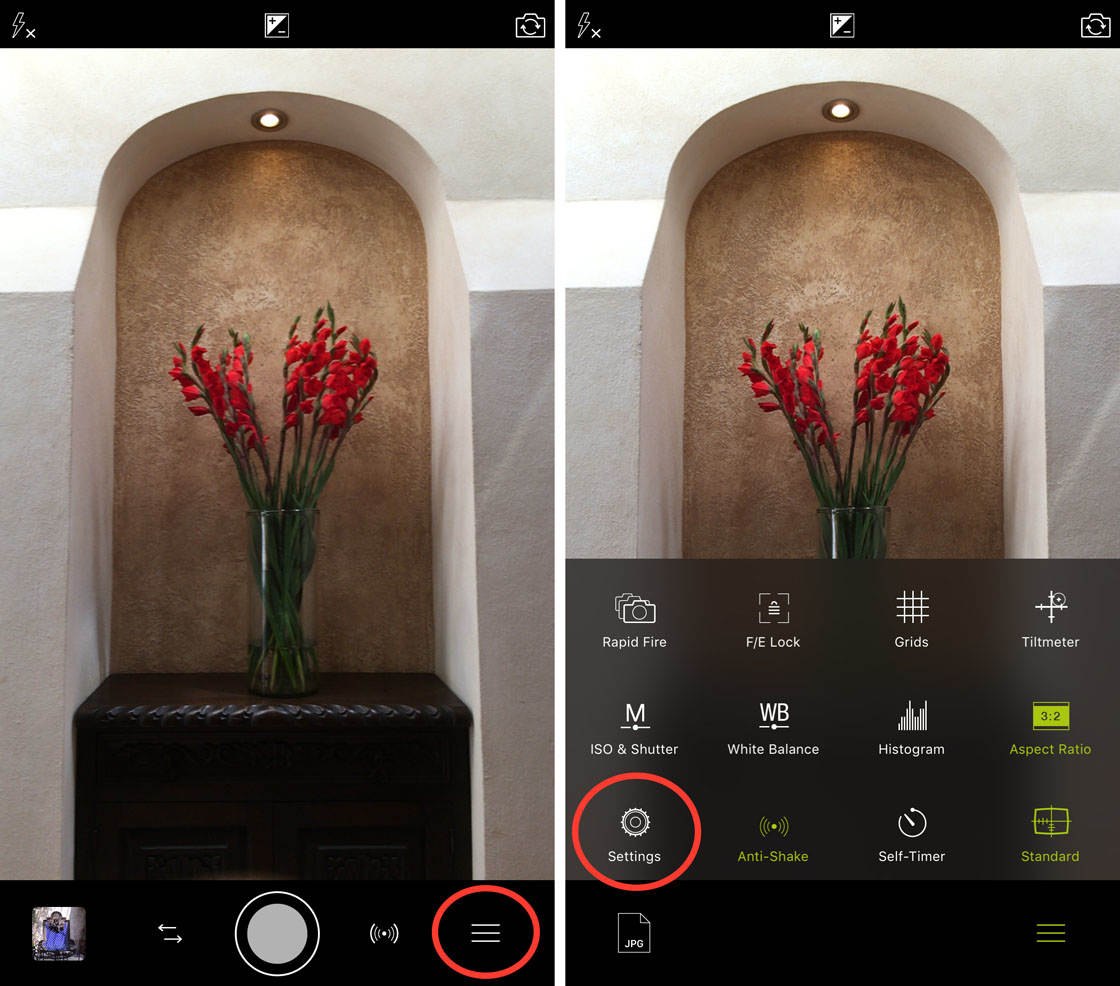
Toque la opción Formato de archivo (JPEG) , luego arrastre el control deslizante Calidad completamente hacia la derecha hasta 100% :
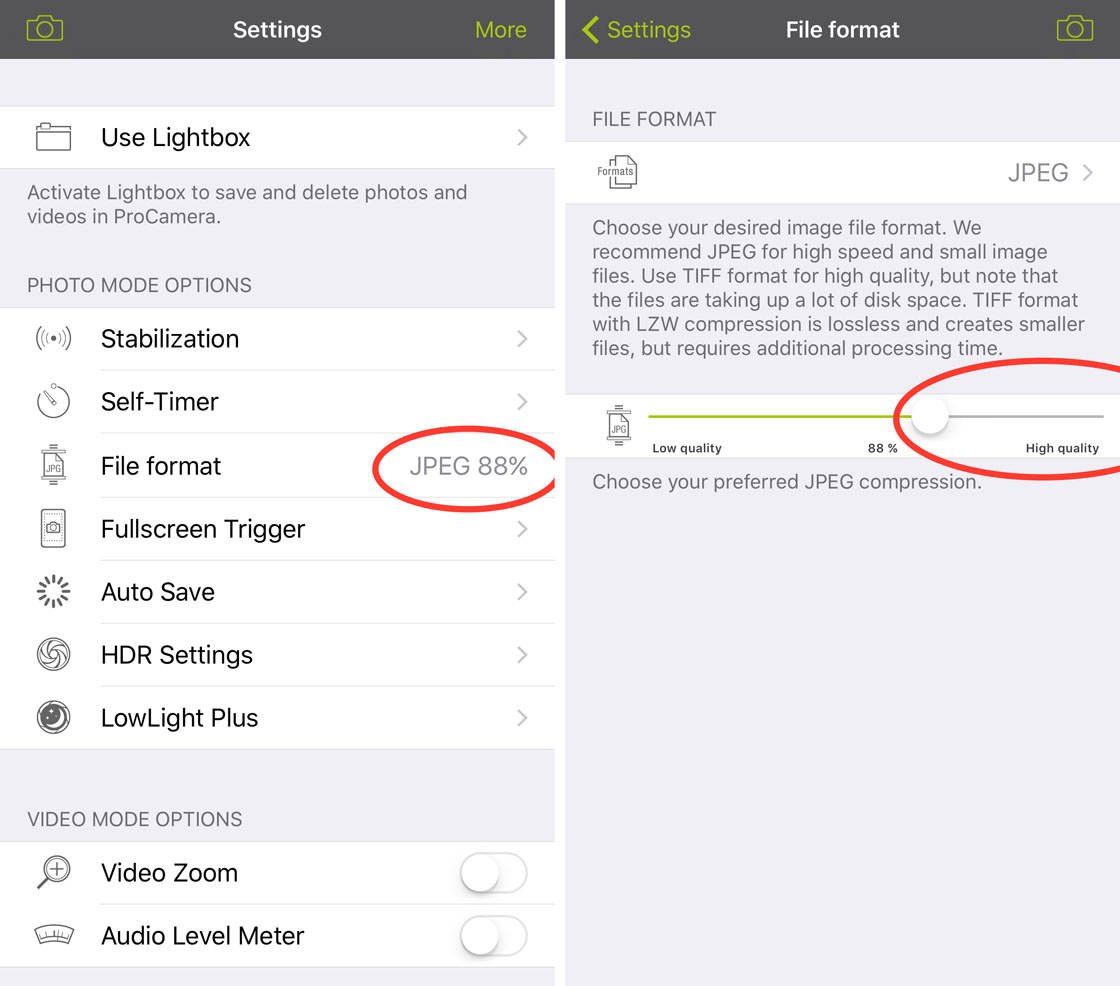
Cuando la calidad esté al 100 %, toca Configuración en la parte superior izquierda. Después de confirmar que su calidad JPEG está al 100 %, toque el icono de la cámara en la esquina superior izquierda para volver a la pantalla de la cámara:
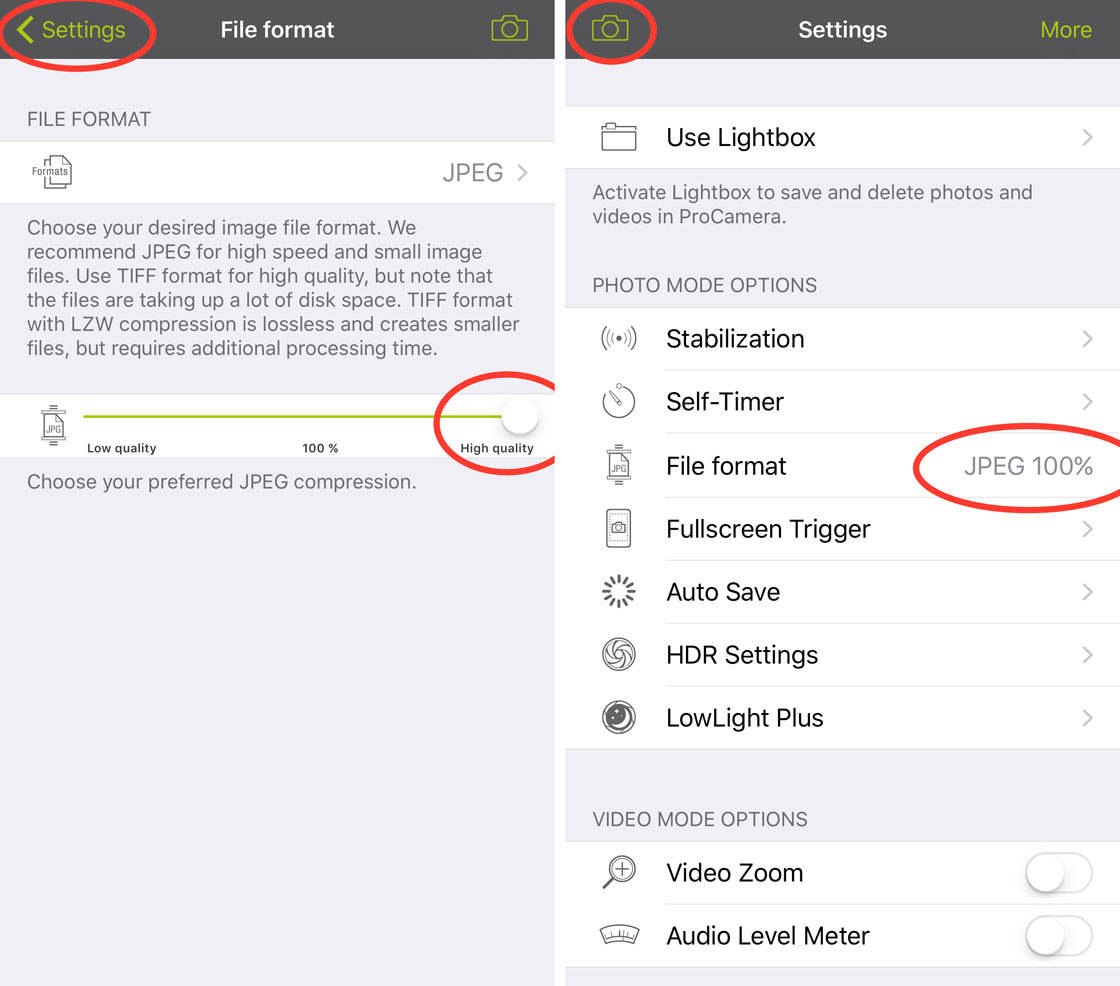
2. Destello
En ocasiones, es posible que desee utilizar el flash de la cámara para iluminar un sujeto oscuro o iluminar las sombras de una escena. Para encender el flash, simplemente toque el ícono de Flash (relámpago) dentro de un círculo rojo a continuación:

El icono del flash debería aparecer ahora en blanco fijo para indicar que el flash está encendido. Toque el botón del obturador para tomar su foto con el flash:

Para apagar el flash, toca el ícono Flash para que aparezca con una pequeña X al lado.
A continuación se muestra una comparación de cómo se veía esta escena con y sin usar el flash. Como puede ver, usar el flash iluminará las áreas sombreadas de su escena.
No flash:

Con flash:

3. Compensación de exposición
La configuración de compensación de exposición en ProCamera le permite controlar fácilmente la exposición (brillo) de su imagen. Con un simple deslizamiento, puede hacer que la imagen sea más brillante o más oscura antes de tomar la foto.
Toque el ícono +/- en la parte superior de la pantalla para mostrar la escala de compensación de exposición en la parte inferior de la pantalla. En la parte superior de la pantalla, verá que el EV (valor de exposición) está configurado actualmente en 0,0 ; este es el valor de exposición normal:
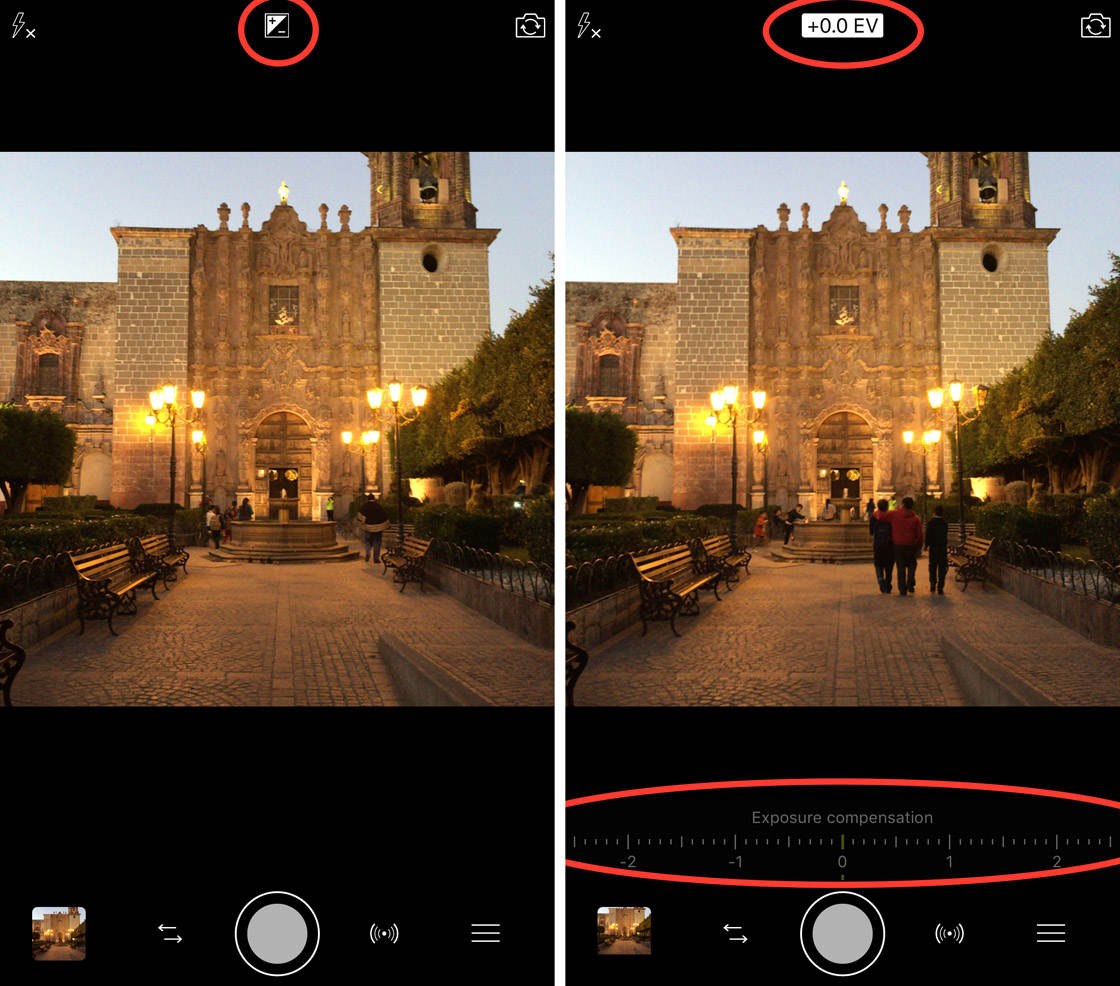
Para hacer que la foto sea más oscura de lo normal, arrastre el control deslizante Compensación de exposición a algún lugar en el lado negativo (más oscuro). En la foto de abajo, el EV se estableció en -1.4 . Observe cuánto más oscura es la imagen ahora:

Para hacer que la foto sea más brillante, arrastre el control deslizante Compensación de exposición al lado positivo (más brillante). En la foto a continuación, el EV se configuró en +1.2 , lo que hizo que la imagen fuera mucho más brillante:
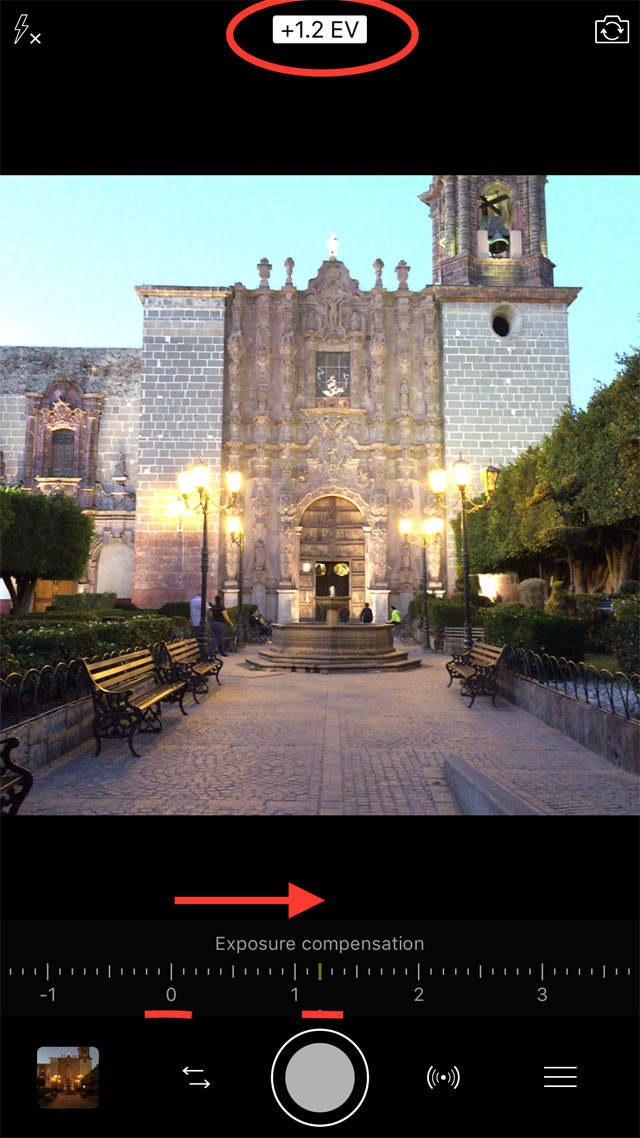
A continuación se muestran las tres fotos de esta escena tomadas con exposición normal (0,0 EV), exposición más oscura (-1,4 EV) y exposición más brillante (+1,2 EV):
Te puede interesar: 7 consejos de fotografía en perspectiva para fotos únicas con móvil
7 consejos de fotografía en perspectiva para fotos únicas con móvil


Como puede ver, si la cámara sugiere una exposición que no es la que le gusta, es muy fácil usar el control deslizante Compensación de exposición para hacer que su foto sea más oscura o más clara.
4. Cámara frontal
Si desea tomar una foto de autorretrato , deberá indicarle a la aplicación ProCamera que use la cámara frontal. Para cambiar a la cámara frontal, simplemente toca el pequeño icono de la cámara en la parte superior derecha de la pantalla:
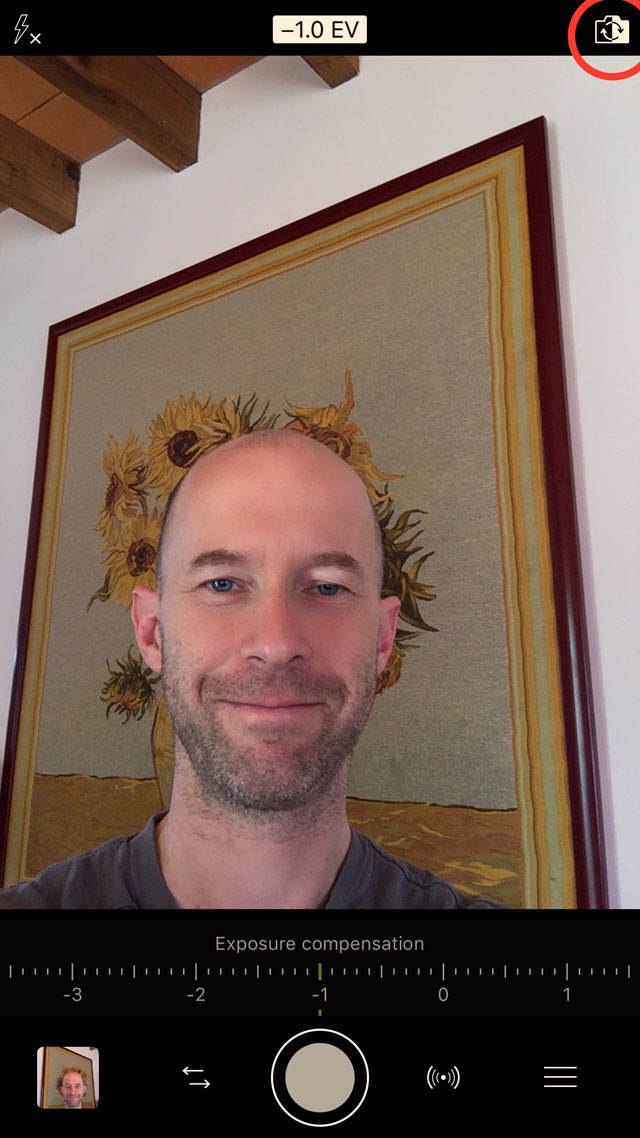
Si necesita hacer que su rostro sea más brillante o más oscuro, use el control deslizante Compensación de exposición en la parte inferior de la pantalla para ajustar la exposición (brillo).
Después de tomar su foto, puede regresar a la cámara trasera tocando el ícono de Cámara en la parte superior de la pantalla.
5. Modo Foto
ProCamera tiene una gama de diferentes modos de disparo para diferentes situaciones y condiciones, pero el modo Foto es el que probablemente usará con más frecuencia. Este modo te da acceso a la cámara estándar, así como a una útil selección de controles manuales de la cámara del movil.
Para asegurarse de que está en el modo Foto, toque el ícono de las flechas horizontales opuestas a la izquierda del botón del obturador, luego seleccione el modo de disparo Foto :
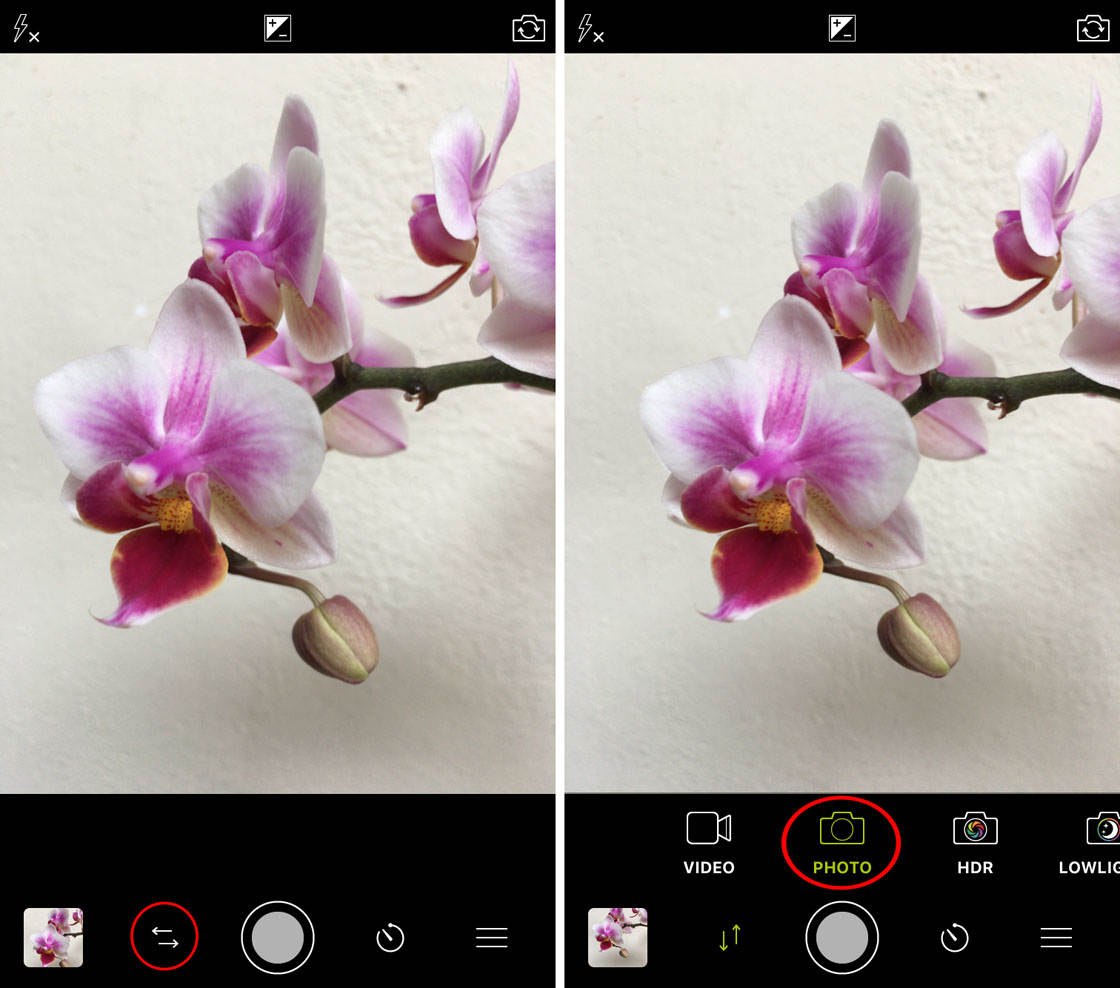
Para tomar una foto, simplemente toque el botón obturador redondo en la parte inferior de la pantalla:

Por supuesto, también puede tomar fotos en orientación horizontal. Al disparar así, el botón del obturador aparecerá a la derecha de la pantalla. No olvide que también puede tocar el ícono +/- para ajustar la compensación de exposición (brillo de la imagen) antes de tomar su foto:

Para acceder a la configuración de la cámara, toque el ícono Menú (tres líneas) a la derecha del botón del obturador (o arriba del botón del obturador si dispara en orientación horizontal). Los iconos de configuración de la cámara aparecerán en la mitad inferior de la pantalla:
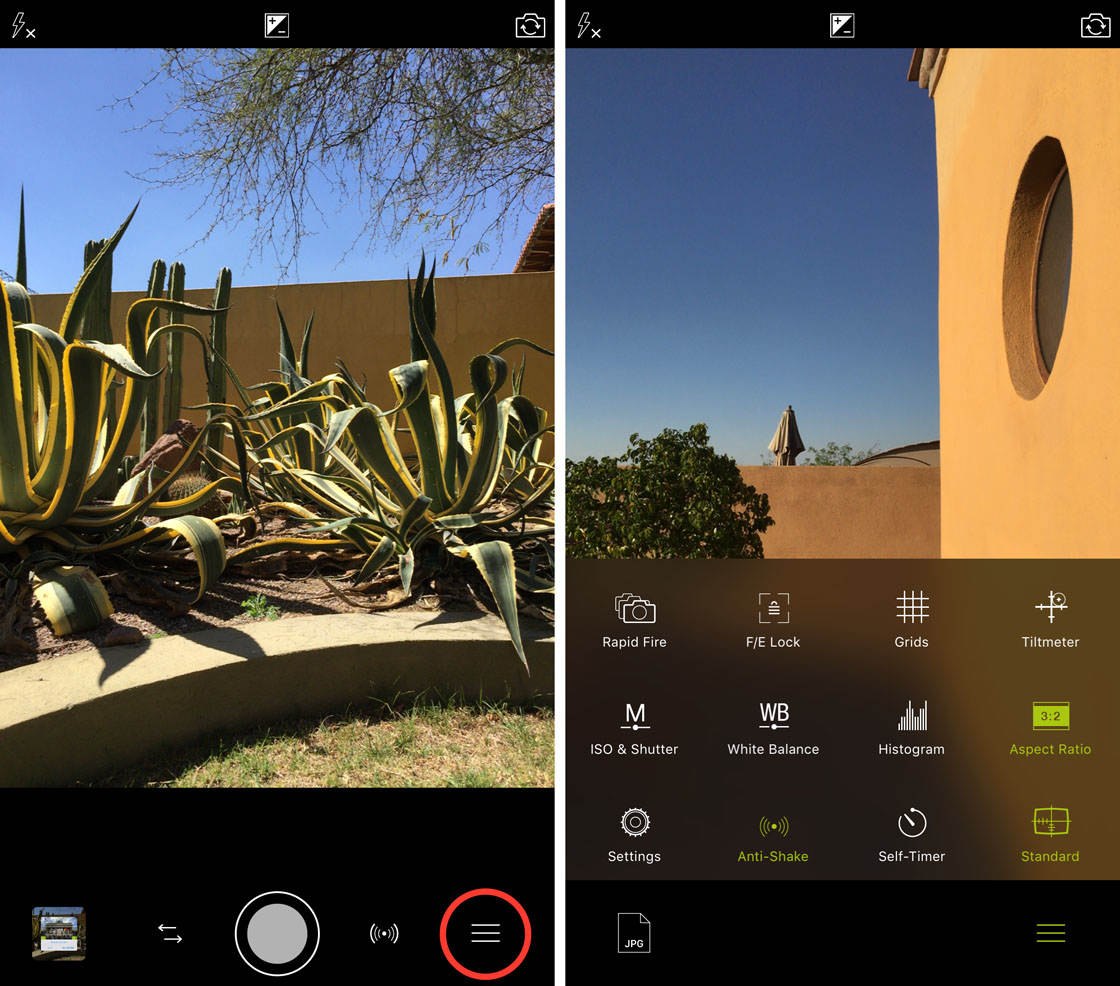
Ahora exploraremos cómo usar cada una de estas configuraciones de la cámara…
5.1 Fuego Rápido
Rapid Fire es lo mismo que la función Burst Mode en la aplicación de cámara nativa del smartphone. Es excelente para fotografiar sujetos en movimiento, ya que le permite tomar muchas fotos muy rápidamente, una tras otra, mientras mantenga presionado el botón del obturador.
Para activar Rapid Fire, toque el ícono Menú (tres líneas) y luego seleccione la opción Rapid Fire . El icono se volverá verde para indicar que está encendido:
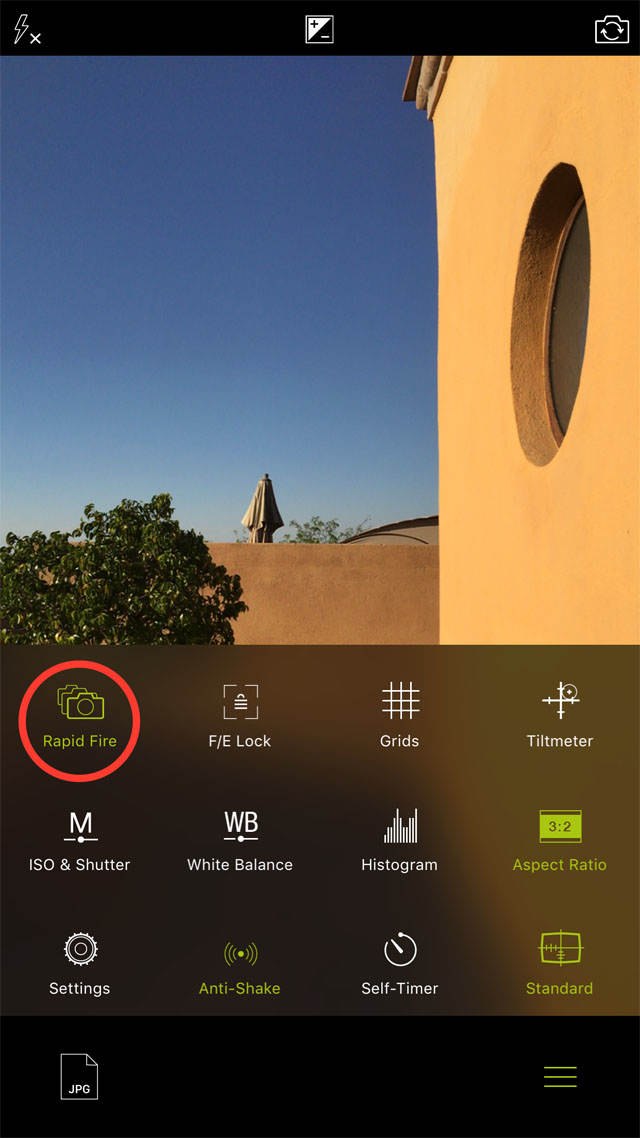
Toque el ícono Menú nuevamente para ocultar los íconos de configuración de la cámara. Cuando esté listo para comenzar a disparar, simplemente presione y mantenga presionado el botón del obturador durante el tiempo que desee:

Cuando termine de disparar, verá varias fotos de la escena en su biblioteca de fotos. A continuación, puede eliminar las que no desee y conservar solo las mejores tomas.
5.2 Bloqueo F/E
Bloqueo F/E significa bloqueo de enfoque y exposición. Puede usar esta función para bloquear y mantener los valores de enfoque y exposición al tomar fotografías.
Una vez que el punto de enfoque y el nivel de exposición están bloqueados, puede apuntar la cámara a diferentes partes de la escena mientras mantiene la configuración original de enfoque y exposición que eligió.
Una vez que haya compuesto su toma, toque una vez en la pantalla para mostrar los íconos de enfoque y exposición: el enfoque es el cuadrado azul y la exposición es el círculo amarillo. Ahora puede arrastrar los puntos de enfoque y exposición a diferentes partes de la pantalla:
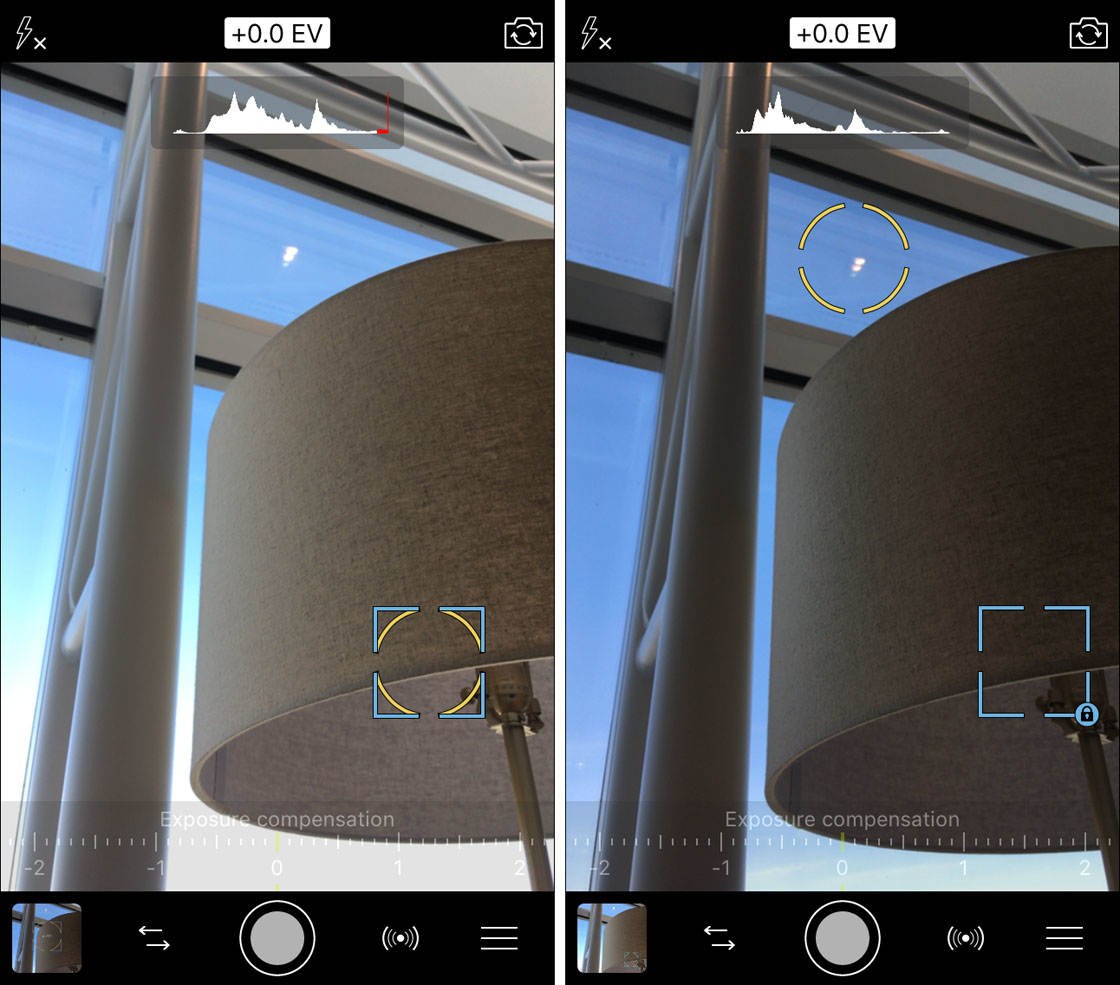
Arrastre el punto de enfoque (cuadrado azul) al sujeto que desea enfocar con nitidez. Arrastre el punto de exposición (círculo amarillo) al área que desea exponer correctamente, por ejemplo, el cielo, el primer plano, el sujeto, etc. Observe cómo cambia el brillo de la imagen dependiendo de qué tan brillante u oscura sea el área para la que está exponiendo:

Podrías tomar la foto ahora, pero si quieres probar diferentes composiciones moviendo ligeramente la cámara, vas a tener un problema… A medida que mueves la cámara, la exposición/brillo cambiará dependiendo de hacia dónde apuntes la lente. .
Para evitar que esto suceda, toca el ícono Menú (tres líneas) y luego selecciona Bloqueo F/E :
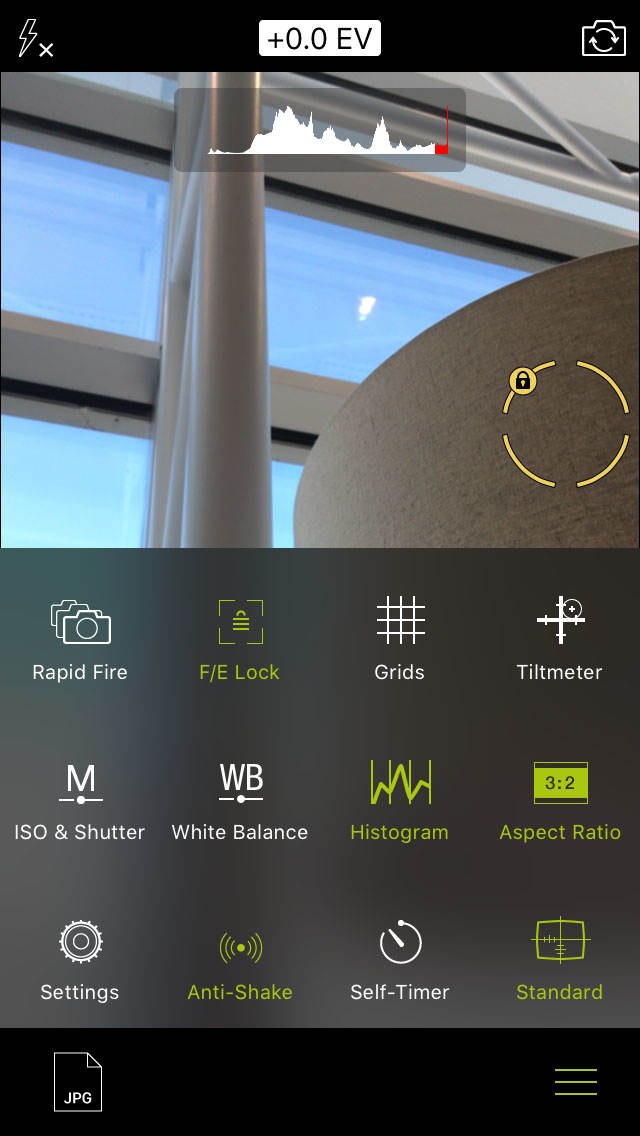
Los valores de enfoque y exposición ahora estarán bloqueados y no cambiarán sin importar hacia dónde apunte la cámara. Cuando haya terminado de tomar fotos con el enfoque bloqueado y los valores de exposición, toque el ícono Menú y desactive la opción Bloqueo F/E .
5.3 Cuadrículas
Activar las líneas de cuadrícula en el visor de ProCamera lo ayudará a componer sus fotos . La cuadrícula lo ayuda a alinear elementos en su foto para garantizar que los horizontes estén nivelados y las líneas arquitectónicas sean rectas. También es genial para ayudarte a componer una foto según la regla de los tercios .
Te puede interesar: Como usar el HDR del iPhone para fotos perfectamente expuestas
Como usar el HDR del iPhone para fotos perfectamente expuestasPara activar las líneas de cuadrícula, toque el ícono de Menú (tres líneas) y luego seleccione Cuadrículas . Siga tocando la opción Cuadrículas para mostrar diferentes tipos de cuadrículas en su pantalla:
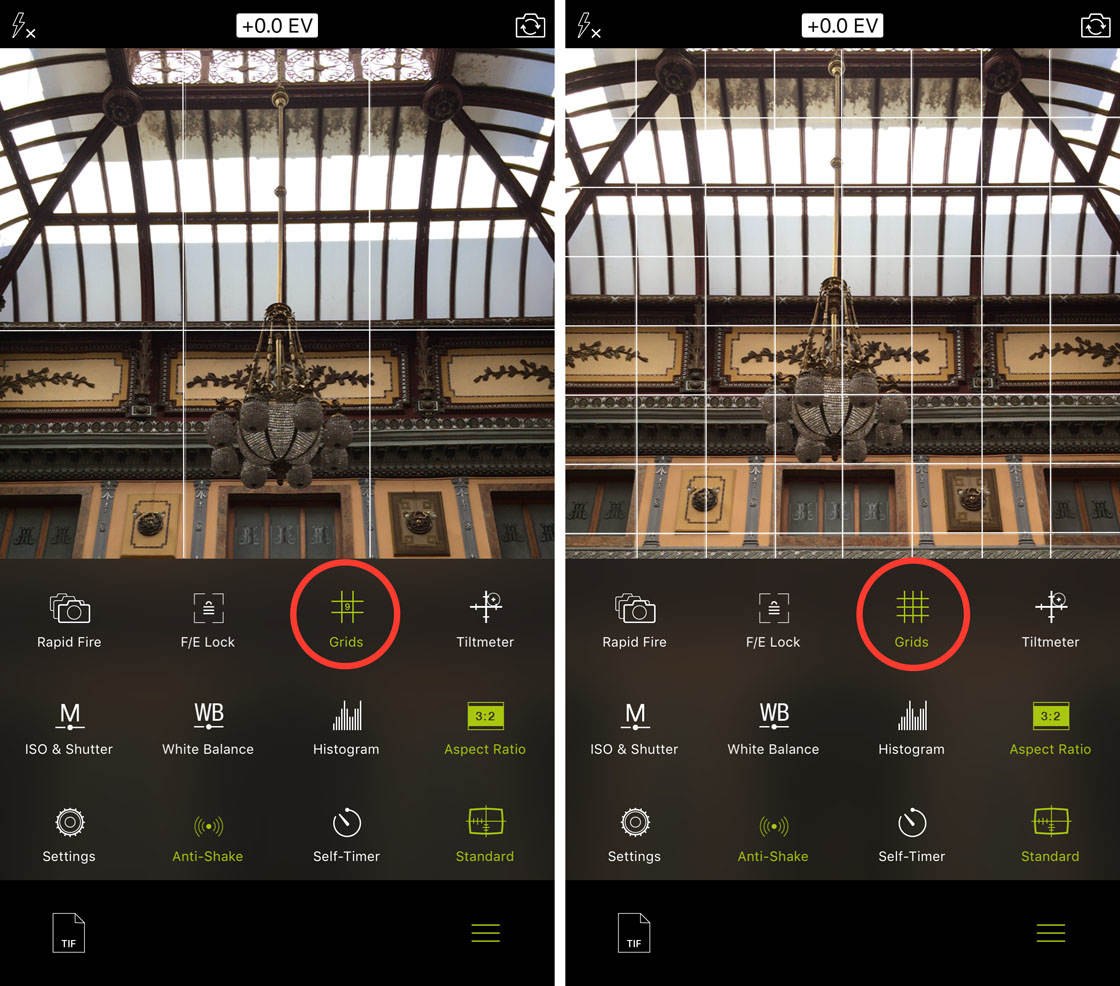
Cuando haya seleccionado el tipo de cuadrícula que desea, toque el ícono Menú para ocultar los íconos de configuración de la cámara. Ahora puede usar las líneas de cuadrícula en la pantalla para ayudarlo a componer su foto.
Para desactivar las líneas de cuadrícula, toque el ícono de Menú y luego siga tocando la opción Cuadrículas hasta que se vuelva blanca.
5.4 Inclinómetro
El Tiltmeter es un método simple similar a un gráfico para mostrar qué tan recto o nivelado está su celular al tomar una foto. El Tiltmeter es una herramienta fantástica para asegurarse de que los horizontes u otras líneas en su foto estén rectos.
Presiona el ícono Menú , luego selecciona Inclinómetro . Ahora verá aparecer una cruz grande en el medio de la pantalla. Toque el ícono Menú para ocultar los íconos de configuración de la cámara. A medida que inclina su celular, verá que aparece un pequeño símbolo + junto al medidor de inclinación:
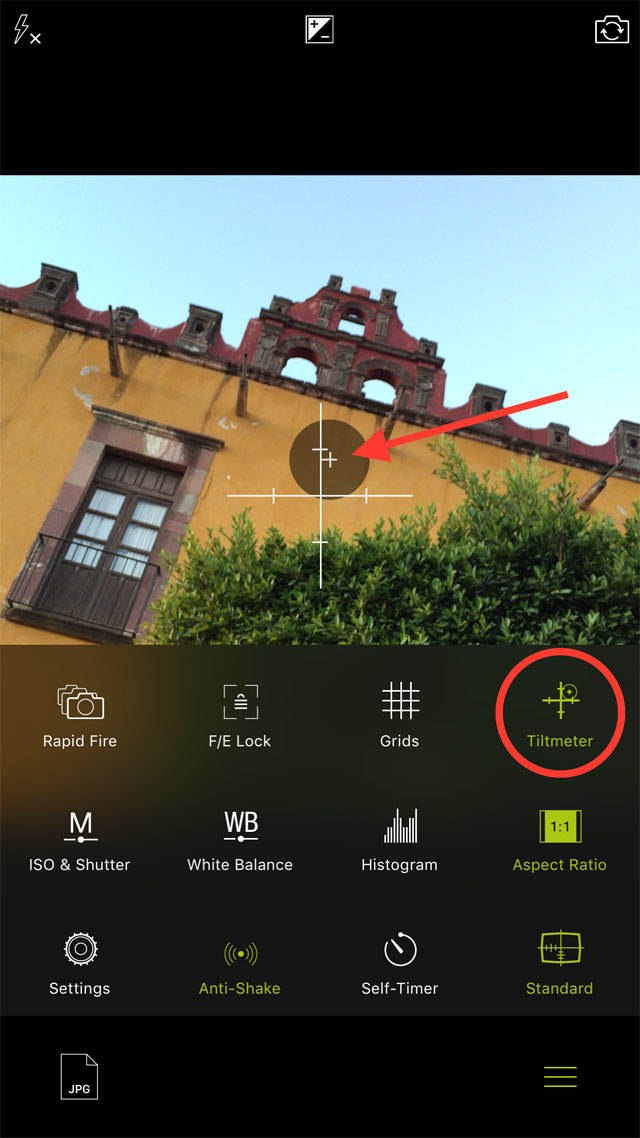
Cuando el símbolo + se alinee exactamente con la cuadrícula del medidor de inclinación, el medidor de inclinación se volverá verde y sabrá que su teléfonoestá perfectamente nivelado.
Para apagar el Tiltmeter, abra el Menú y toque Tiltmeter para que el ícono aparezca en blanco.
5.5 Modo Manual
El modo manual le permite controlar la velocidad de obturación y el ISO. Estos ajustes se pueden utilizar para ajustar la exposición, al igual que en una cámara DSLR. Presiona el ícono Menú , luego selecciona la opción ISO y obturador para que la M aparezca en verde:
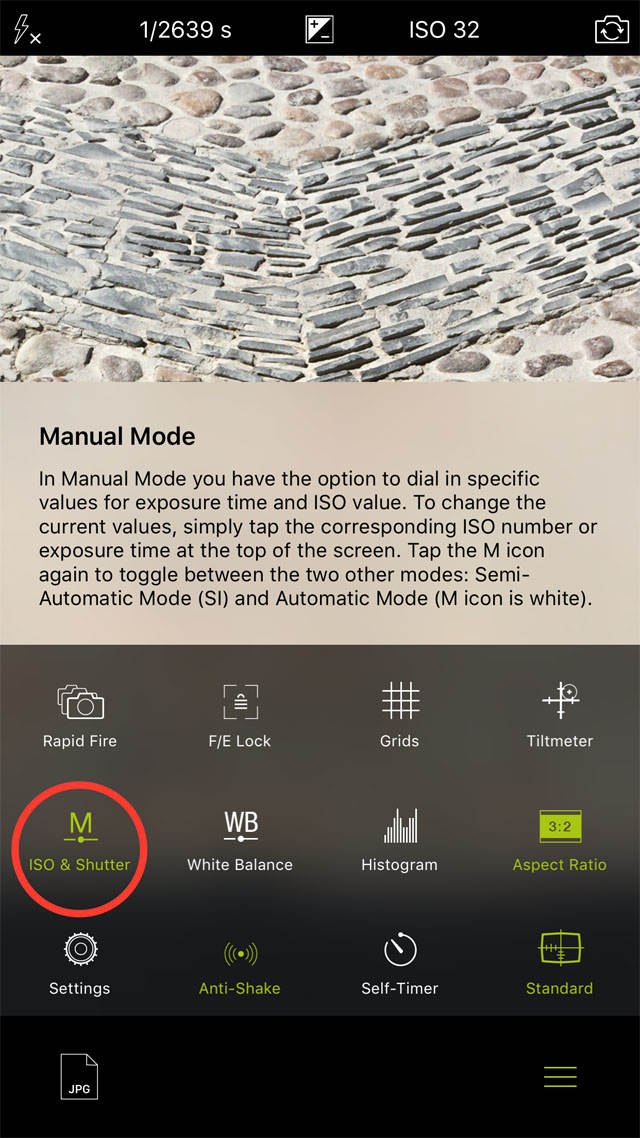
Toque el ícono Menú para ocultar los íconos de configuración de la cámara. Para ajustar la velocidad de obturación, toque el ícono de velocidad de obturación superior izquierdo como se muestra a continuación. En la parte inferior, verá una escala móvil de velocidades de obturación que puede deslizar:
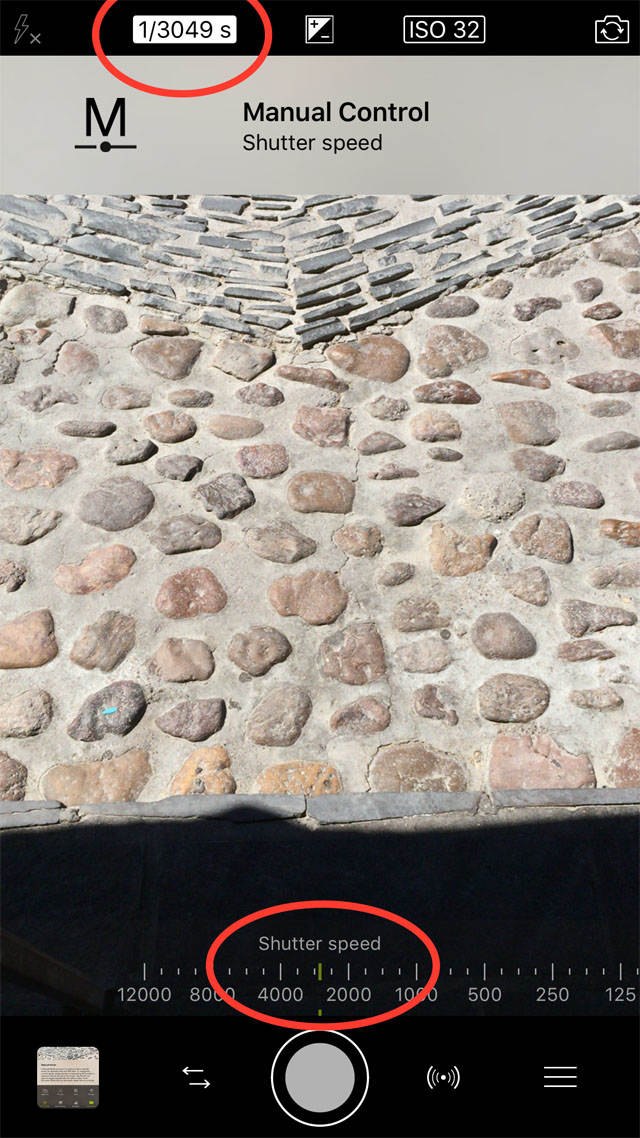
La configuración de velocidad de obturación le permite ajustar el tiempo de exposición. El uso de una velocidad de obturación más rápida ayuda a evitar el movimiento de la cámara con poca luz debido al tiempo de exposición más corto y dará como resultado una foto más oscura. Una velocidad de obturación más lenta deja entrar más luz, pero puede resultar en fotos borrosas si la cámara se mueve durante la exposición.
Una velocidad de obturación rápida congelará cualquier movimiento en la escena, mientras que una velocidad de obturación lenta capturará el movimiento como desenfoque de movimiento.
Para ajustar el ISO, toque el ícono ISO superior derecho como se muestra a continuación, luego use el control deslizante ISO para marcar el valor que desea:
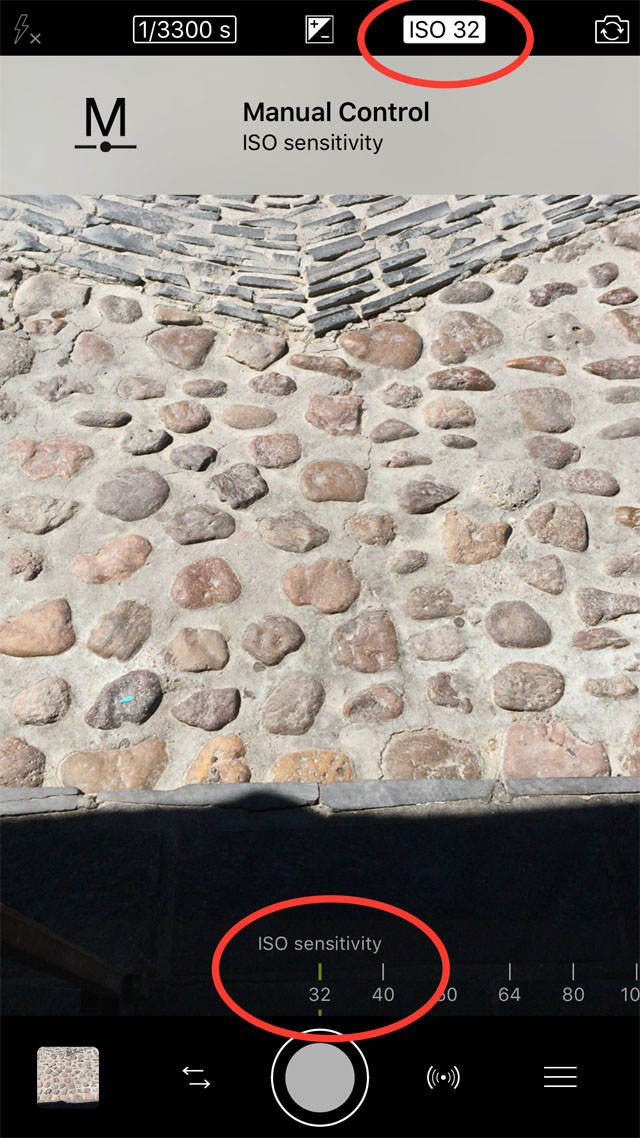
La configuración ISO hace que la cámara sea más o menos sensible a la luz. Aumentar el ISO hace que la cámara sea más sensible a la luz, lo que significa que la cámara puede usar una velocidad de obturación más rápida en condiciones de poca luz, lo que ayuda a evitar el movimiento de la cámara. Sin embargo, tenga en cuenta que el aumento de ISO a menudo introduce ruido (grano) en su foto:
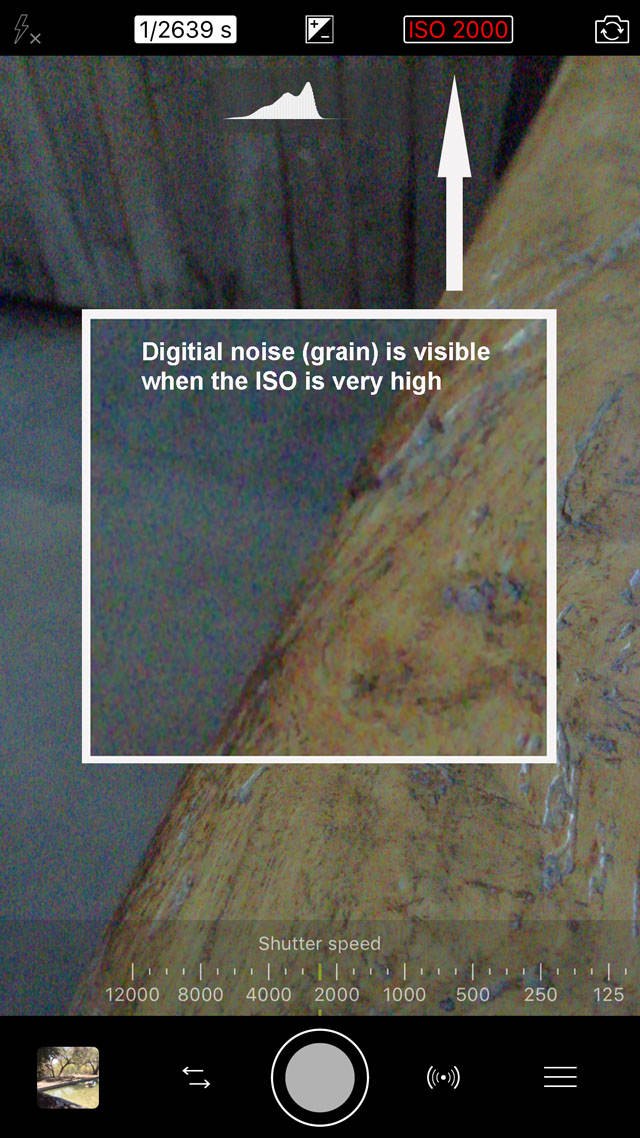
Cuando esté satisfecho con la exposición de la imagen, toque el botón del obturador para tomar la foto. Para desactivar el modo manual, abra el menú y siga tocando la opción ISO y obturador hasta que la M aparezca en blanco.
5.6 Modo SI
SI significa modo semiautomático. Este modo se utiliza para modificar la velocidad de obturación o el ISO. Es diferente al modo manual, donde puede modificar tanto la velocidad de obturación como la configuración ISO de forma independiente.
Con el modo SI, puede elegir la velocidad de obturación y la aplicación elegirá el ISO apropiado para garantizar que obtenga una buena exposición. O eliges el ISO y la aplicación elegirá la mejor velocidad de obturación.
Para activar el Modo SI, toca el ícono de Menú , luego sigue tocando la opción ISO y Obturador hasta que veas que SI aparece en verde:
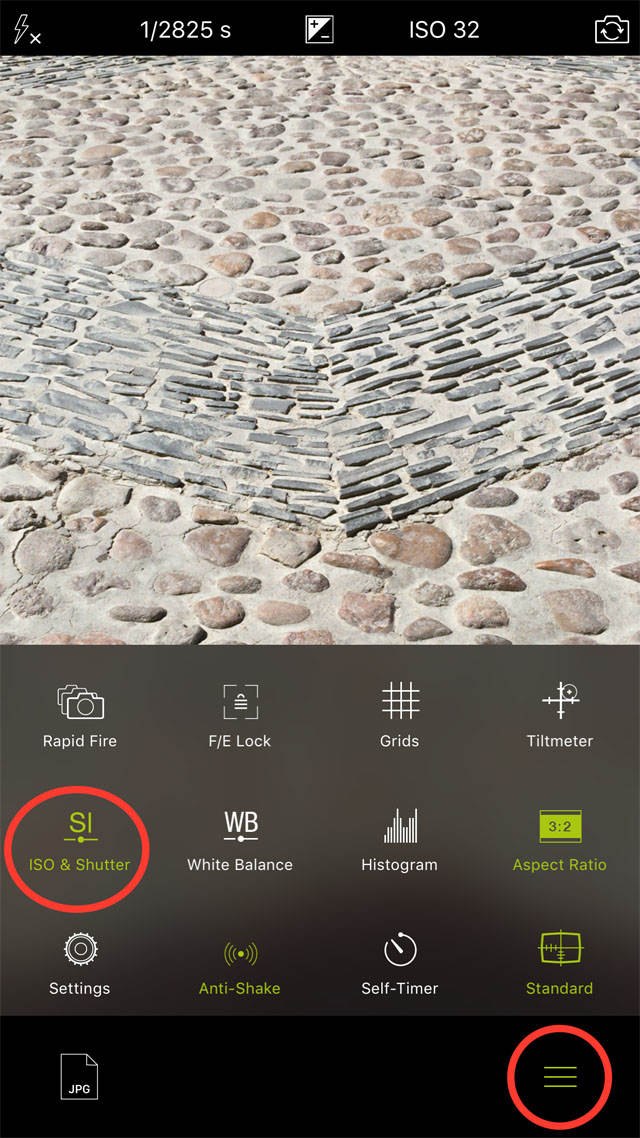
Toque el ícono Menú para ocultar los íconos de configuración de la cámara. Para cambiar la configuración ISO, toca el ícono ISO en la parte superior derecha de la pantalla, luego usa el control deslizante ISO para marcar la configuración que deseas:
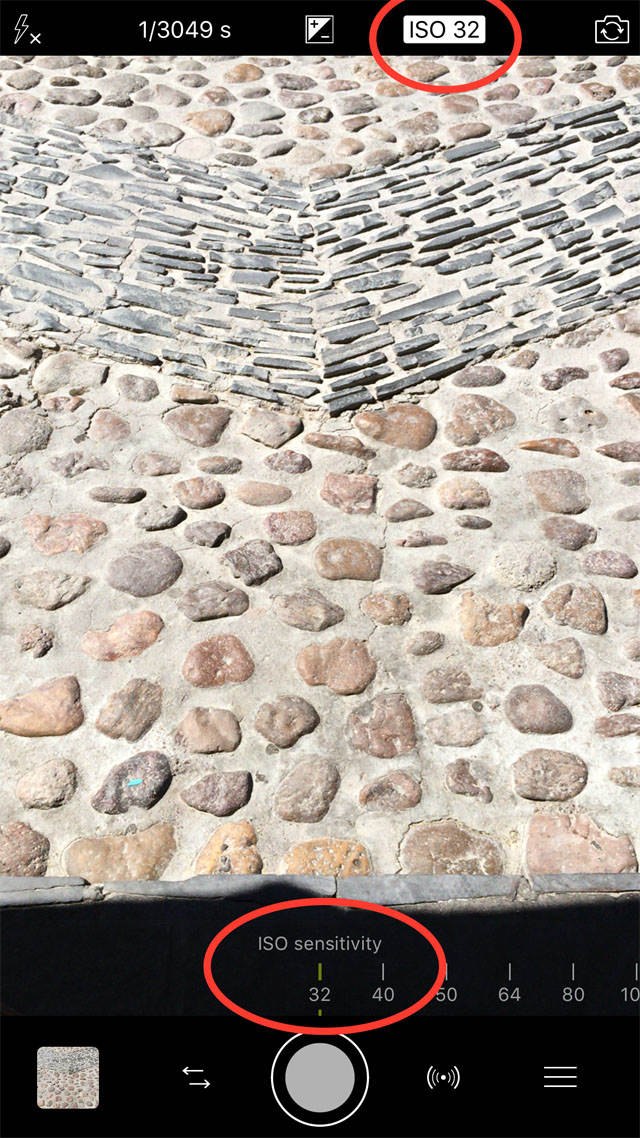
Cuando ajuste la configuración ISO, observe cómo cambia automáticamente la configuración de la velocidad de obturación en la parte superior izquierda de la pantalla.
Para configurar la velocidad del obturador, toque el ícono de Velocidad del obturador en la parte superior izquierda de la pantalla, luego use el control deslizante de la velocidad del obturador para marcar la configuración que desee:

Cuando ajuste la velocidad del obturador, observe cómo cambia automáticamente la configuración ISO en la parte superior derecha de la pantalla.
Para desactivar el modo SI, abra el menú y siga tocando la opción ISO y obturador hasta que aparezca el icono con una M blanca .
Te puede interesar: 10 COnsejos para tomar fotos de viajes con movil
10 COnsejos para tomar fotos de viajes con movil5.7 Balance de blancos
Balance de blancos le permite alterar la temperatura de color de su imagen para que los colores sean más fríos (más azules) o más cálidos (más amarillos). Presiona el ícono Menú , luego selecciona Balance de blancos :
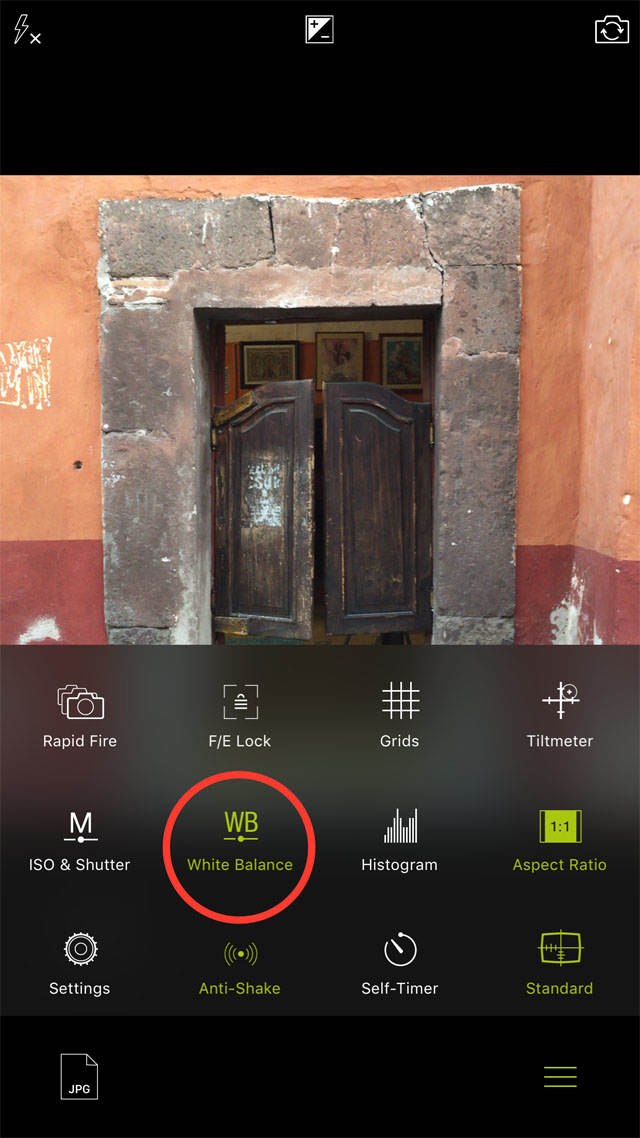
Toque el ícono Menú nuevamente para ocultar los íconos de configuración de la cámara. Toque el icono AWB en la parte inferior de la pantalla para salir del modo de balance de blancos automático e ingrese al modo de balance de blancos manual donde puede ajustar la temperatura de color de la imagen:
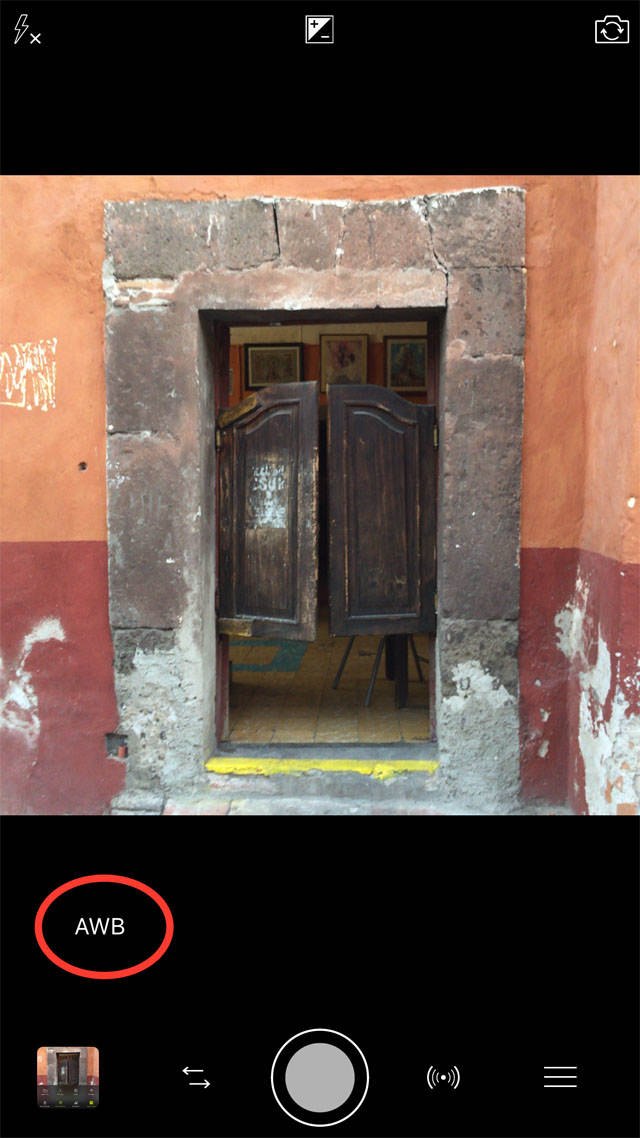
La temperatura del color se mide en Kelvin (K), que es un sistema numerado que describe el tono azul o amarillo de sus fotos. La foto de muestra a continuación de una puerta mexicana tiene una temperatura normal de 5988 K:
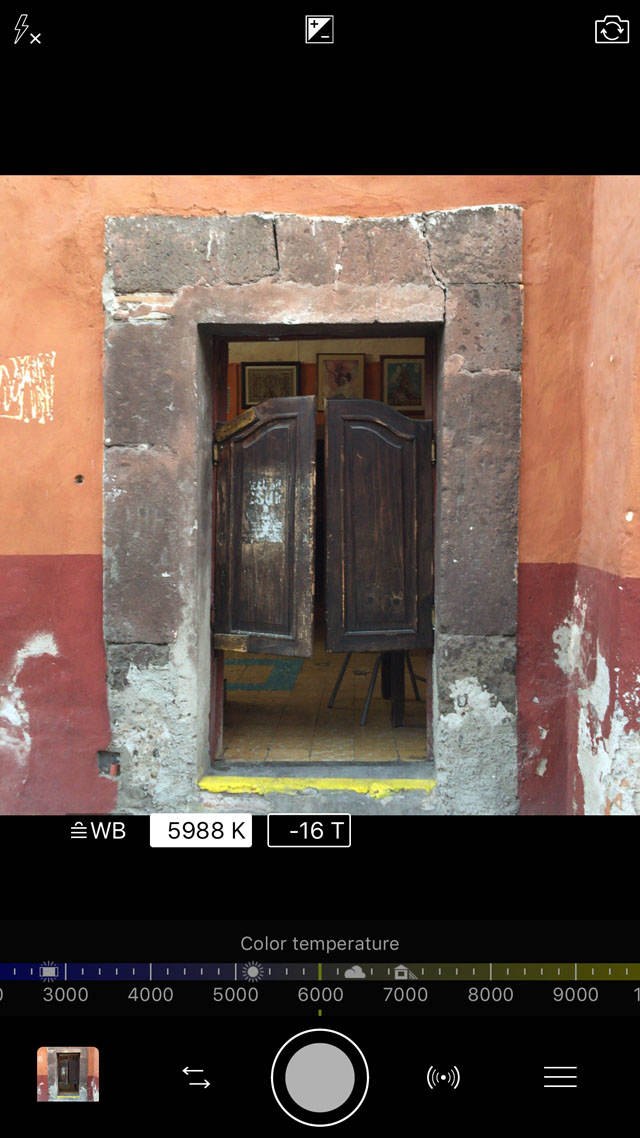
Para agregar un tinte azul a su foto, arrastre el control deslizante Temperatura de color hacia los números más pequeños en la escala. En este caso, la foto se cambió de 5988 K a 3212 K. La foto se vuelve más azul a medida que los números Kelvin se hacen más pequeños:
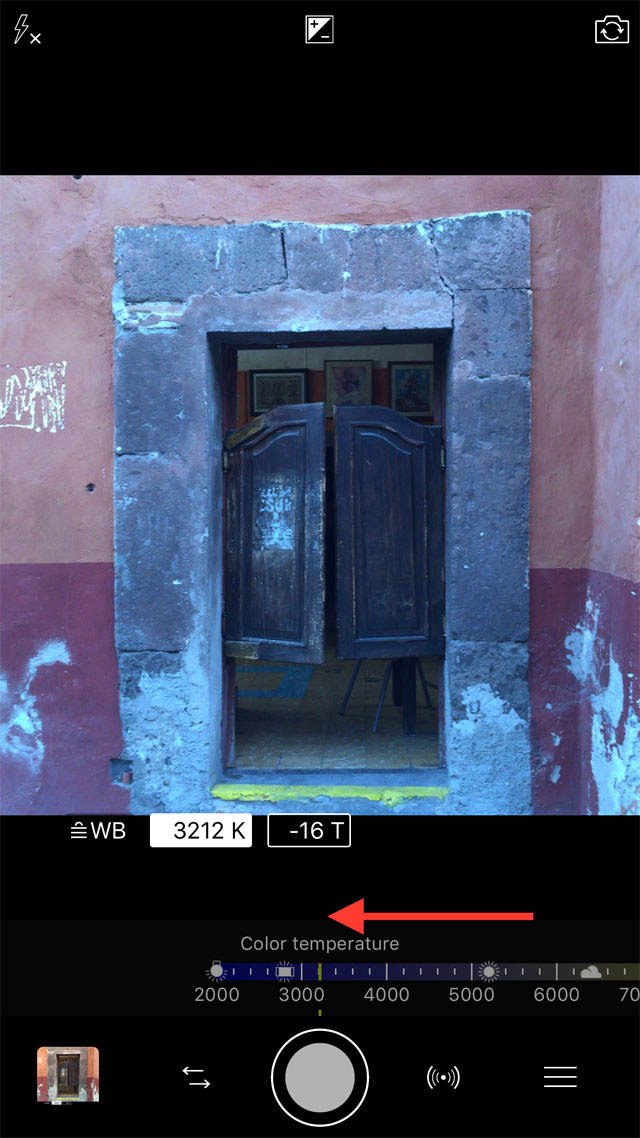
Para agregar un tinte amarillo a su foto, arrastre el control deslizante Temperatura de color hacia los números más grandes en la escala. En este caso, el balance de blancos se ajustó a 9430 K. La foto se vuelve más amarilla a medida que los números Kelvin aumentan:
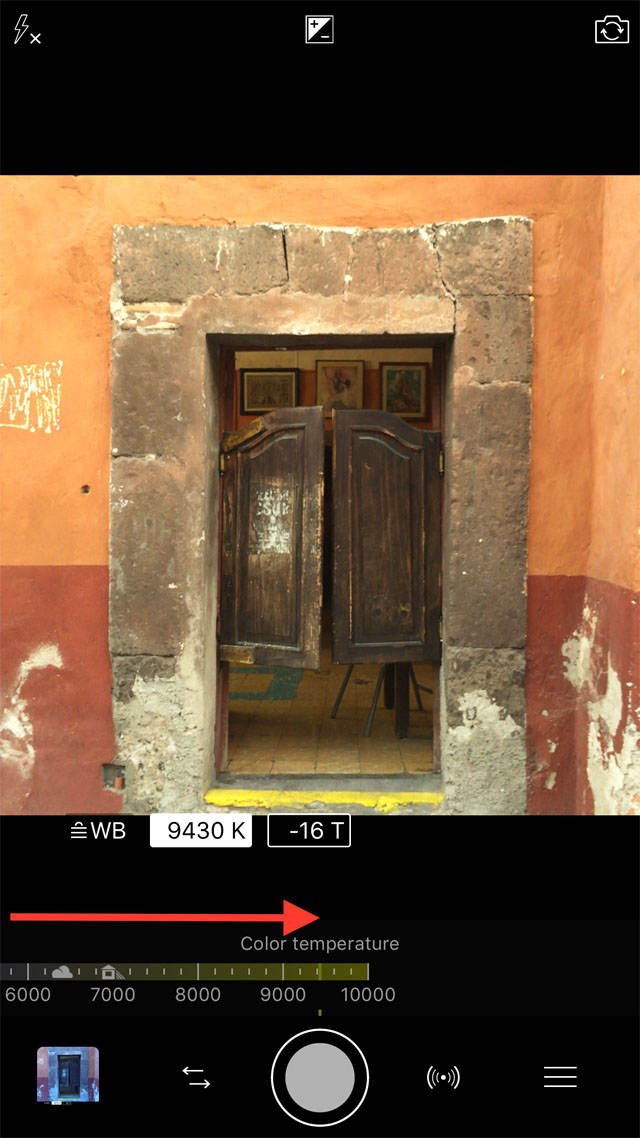
Para desactivar la configuración de Balance de blancos, abra el Menú y toque la opción Balance de blancos para que se vuelva blanca.
5.8 Histograma
Un histograma es un gráfico que muestra una representación visual del brillo o la oscuridad de los píxeles de su foto, es decir, cómo se expone su foto. Le ayuda a comprender si su foto tiene una buena exposición equilibrada o si puede estar subexpuesta (demasiado oscura) o sobreexpuesta (demasiado brillante).
Para mostrar el histograma en su pantalla, toque el ícono Menú , luego toque la opción Histograma . En la parte superior de la pantalla verás una serie de barras verticales que parecen una montaña:
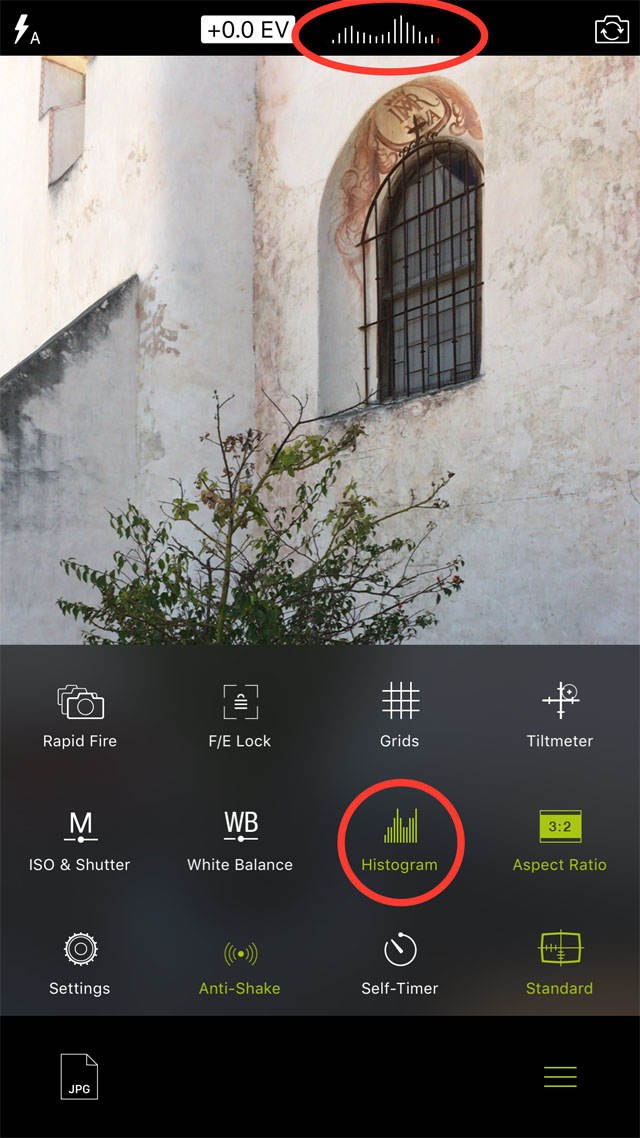
Si apunta su cámara a diferentes partes de una escena, por ejemplo, un cielo brillante y luego un primer plano oscuro, notará que la posición de las barras en el histograma cambia según el brillo de la escena.
El lado izquierdo del gráfico de histograma representa las áreas sombreadas o negras. El lado derecho representa las áreas brillantes o resaltadas. La sección central representa los tonos medios (tonos de un brillo medio).
La altura de los picos en el gráfico representa el número de píxeles de un brillo particular (sombras, medios tonos, reflejos).
Un pico alto a la izquierda del histograma significa que tiene muchos tonos oscuros en su imagen, lo que indica que puede estar subexpuesta. Un pico alto a la derecha significa que tiene muchos tonos brillantes en su imagen, lo que indica que puede estar sobreexpuesta.
Si usa la herramienta Compensación de exposición (+/-) para ajustar la exposición de su foto, verá instantáneamente estos cambios reflejados en el histograma. Para una exposición equilibrada, trate de lograr una distribución uniforme de barras verticales a lo largo de toda la longitud del histograma.
En realidad, hay tres representaciones visuales diferentes del histograma en ProCamera. Si sigues tocando el ícono Histograma en el menú, verás que el histograma se muestra de diferentes maneras en la parte superior de la pantalla:
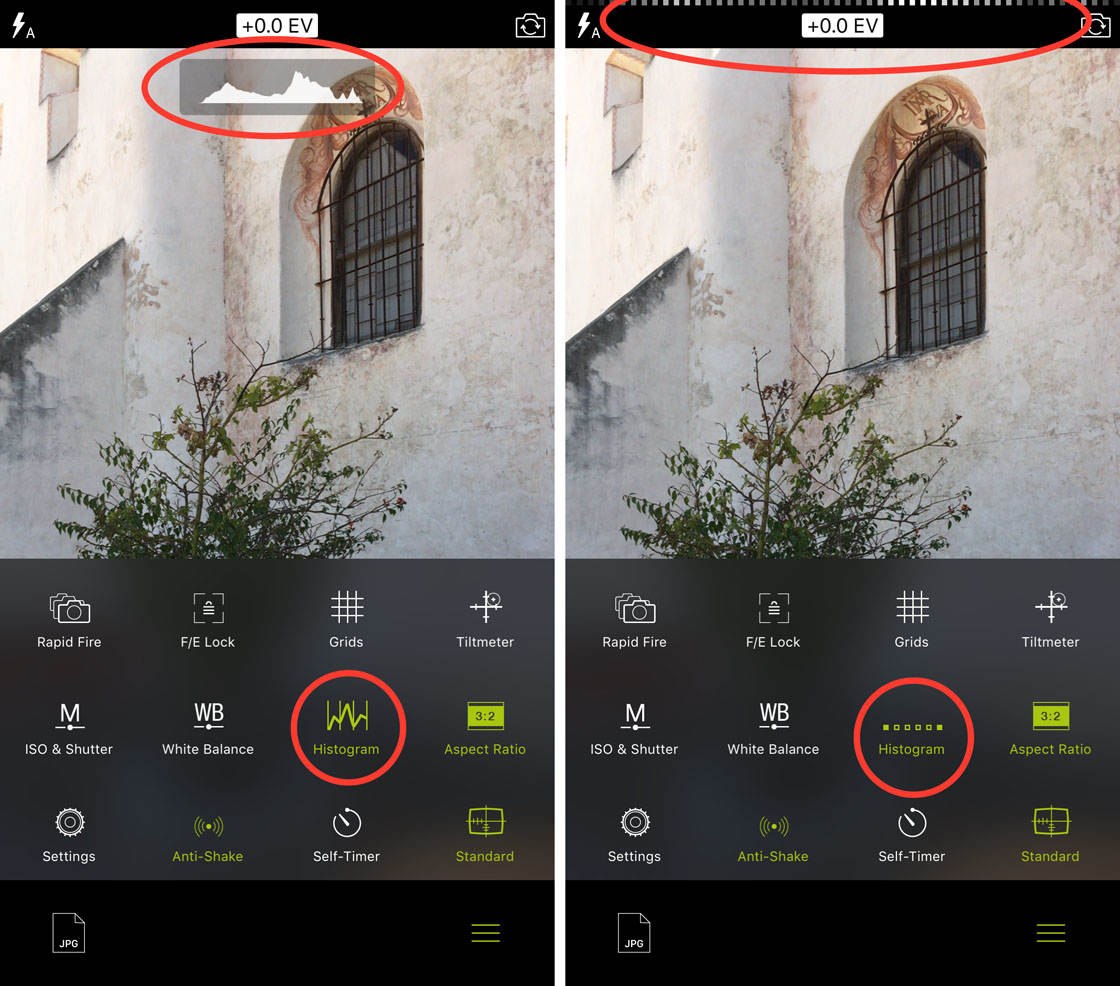
Si no desea ver el histograma en la pantalla cuando toma fotos, abra el Menú y luego siga tocando la opción Histograma hasta que se vuelva blanco.
5.9 Relación de aspecto
La relación de aspecto es un término que describe la relación entre el ancho de la foto y la altura. ¿Alguna vez compró un marco en una tienda y descubrió que su foto impresa favorita tiene las dimensiones incorrectas para encajar en el marco? Esto se debe a que la relación de aspecto de la foto es diferente a la del marco.
En ProCamera, puede cambiar la relación de aspecto para que se ajuste a su estilo fotográfico y planificar previamente sus necesidades de encuadre de fotos.
Para la mayoría de las cámaras, la relación de aspecto predeterminada es 3:2. Toca el ícono de menú y notarás que la relación de aspecto está configurada actualmente en 3:2 (a menos que ya hayas cambiado esta configuración anteriormente):
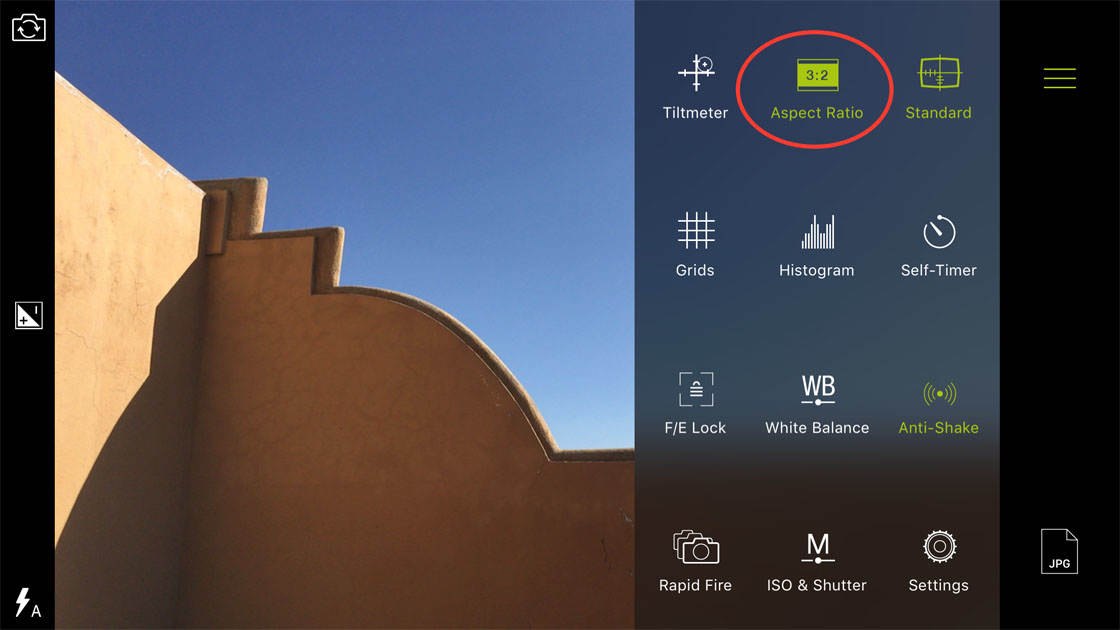
Utilice la relación de aspecto 3:2 si desea imprimir su imagen para que se ajuste a los siguientes tamaños de marco: 4×6, 8×12, 16×24 pulgadas. A continuación se muestra un ejemplo de una foto tomada con la relación de aspecto 3:2:

Si sigue tocando el icono Relación de aspecto en el menú, alternará entre todas las relaciones de aspecto en las que puede grabar. La relación de aspecto 16:9 crea una imagen amplia que es muy buena para usar en producciones de video o películas, ya que es la misma proporción que los televisores HD y muchas pantallas de computadora:
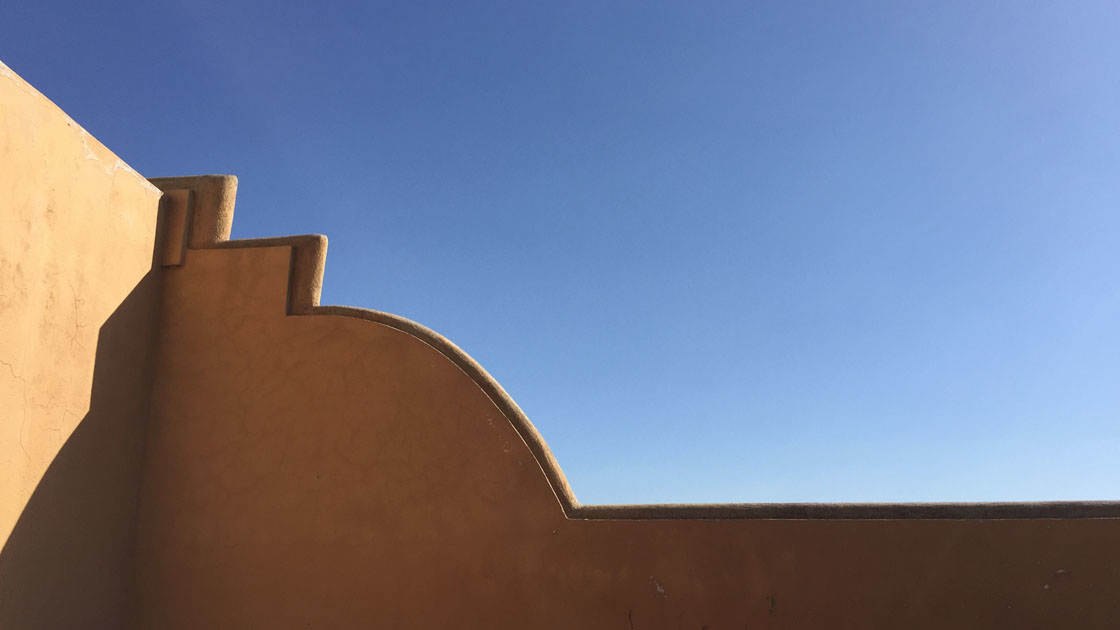
La relación de aspecto 1:1 es un cuadrado perfecto. La proporción cuadrada de 1:1 funciona bien para cualquier marco de fotos que tenga forma cuadrada y también para fotos que pretendas subir a Instagram en formato cuadrado:

La relación de aspecto 3:1 se denomina relación panorámica. Una relación panorámica de 3:1 es excelente para fotografiar paisajes amplios, ya que la imagen resultante es muy amplia:
Te puede interesar: 13 Consejos para fotografiar retratos asombrosos en iPhone
13 Consejos para fotografiar retratos asombrosos en iPhone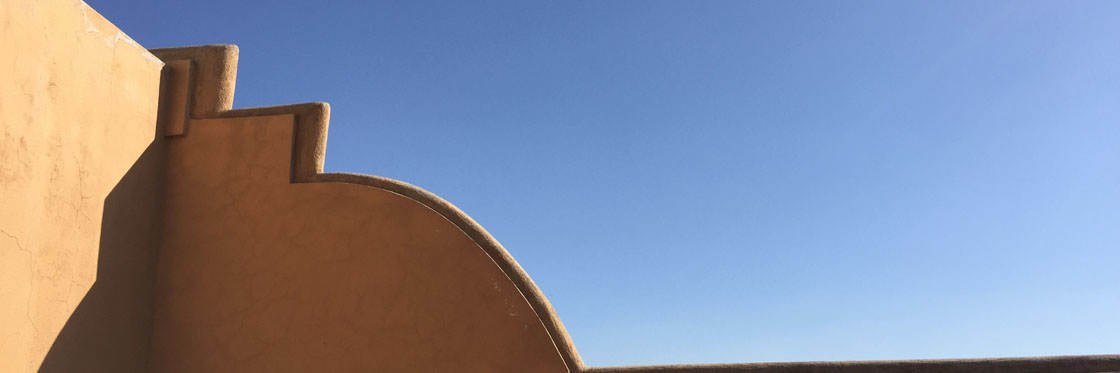
Si ha estudiado teoría del arte, le gustaría usar la relación de aspecto de la media áurea. El Promedio Áureo es una fórmula matemática desarrollada por los primeros griegos para ayudar a los artistas a crear las composiciones más agradables posibles:
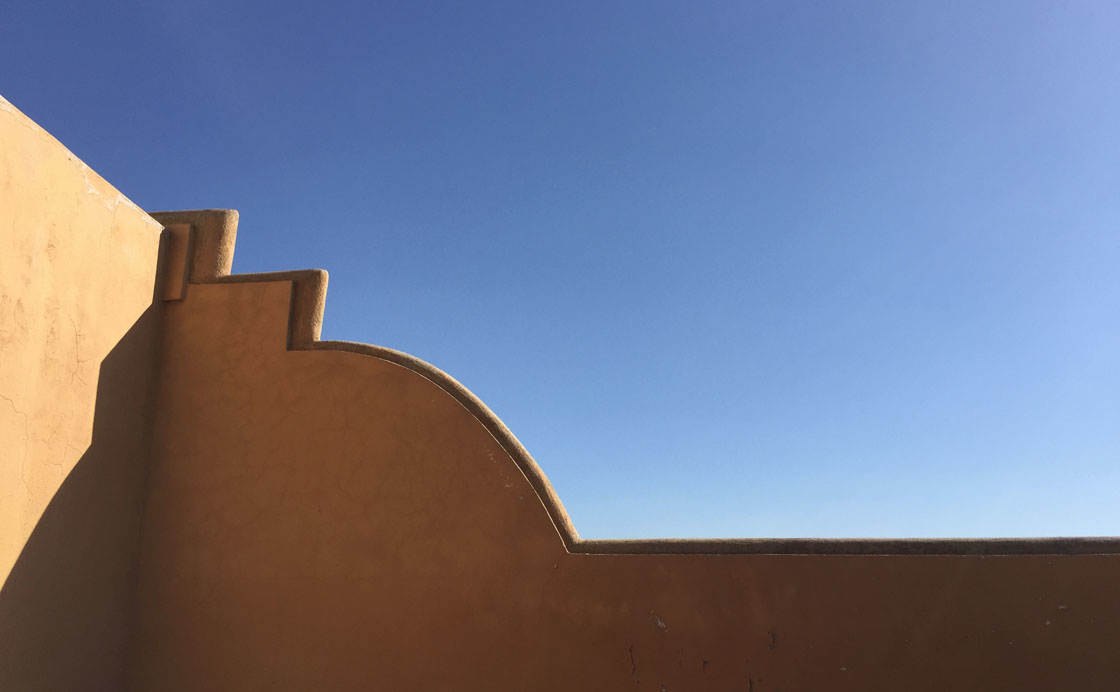
La relación de aspecto 5:4 es una de las relaciones más populares para enmarcar impresiones de sus fotografías. Utilice la relación de aspecto 5:4 si desea que su foto quepa dentro de un marco que mida 4×5, 8×10 o 16×20 pulgadas:

La relación de aspecto 4:3 no es una dimensión muy popular para el encuadre, pero es la dimensión estándar para casi todas las ediciones de video de América del Norte antes de la llegada del video HD. También llamado relación de aspecto NTSC, este formato ya no se usa para el trabajo de video ya que la relación de aspecto 16: 9 del video HD ha tomado su lugar:

5.10 Antivibración
La función Anti-Shake lo ayuda a crear fotos más nítidas al reducir los efectos del movimiento de la cámara, que es un problema particular cuando se dispara con poca luz .
Anti-Shake generalmente está activado de forma predeterminada. Si abre el Menú , verá que la opción Anti-Vibración probablemente esté verde, lo que significa que está activada:
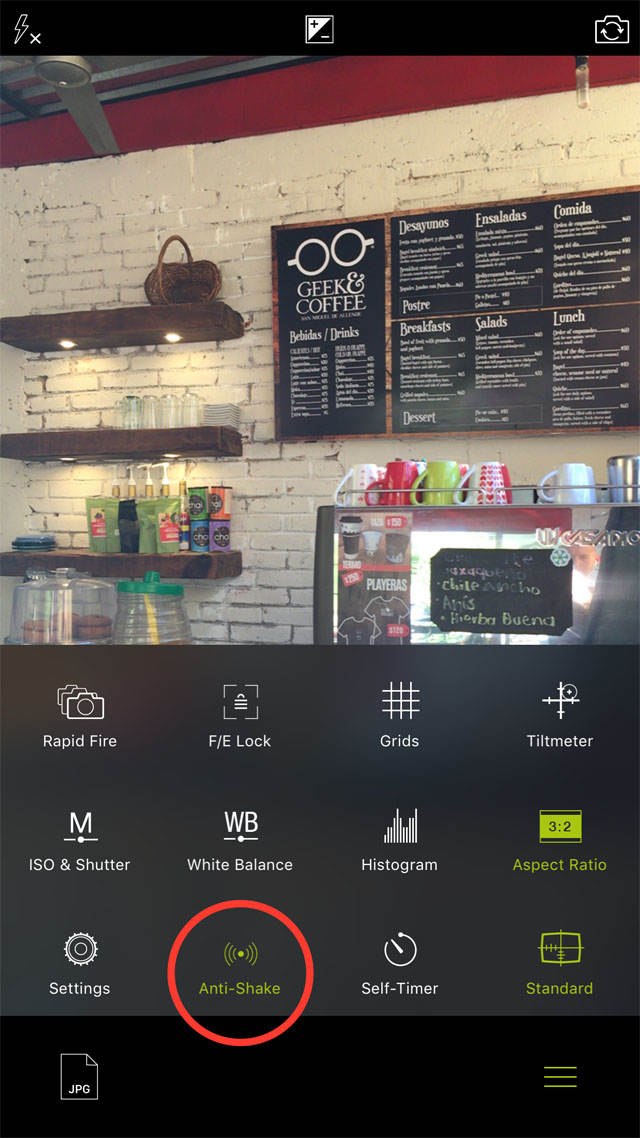
Para disparar con la función Antivibración, oculte los íconos de configuración de la cámara tocando el ícono Menú nuevamente, luego toque el ícono Antivibración a la derecha del botón del obturador en la parte inferior de la pantalla.
La función Anti-Shake usa el giroscopio incorporado del teléfonopara detectar cuando el dispositivo se mantiene estable y retrasa la toma de la foto hasta que la cámara se detiene.
5.11 Temporizador automático
El disparador automático le permite establecer un retraso de 10 segundos entre presionar el botón del obturador y tomar la foto. Esto puede ser útil en una variedad de situaciones de disparo.
Por ejemplo, si está usando un trípode de movil y una montura de trípode de smartphone, puede usar el retraso del temporizador para que pueda aparecer en la foto usted mismo.
También es muy útil cuando se dispara en entornos oscuros con un trípode. Incluso con un trípode, puede introducir el movimiento de la cámara cuando presiona el botón del obturador. Dejar un retraso de 10 segundos asegura que la cámara estará perfectamente inmóvil en el momento en que se tome la foto.
Para activar el temporizador, toque el ícono de Menú y luego seleccione Autodisparador . Oculte los íconos de configuración de la cámara tocando el ícono de Menú nuevamente:
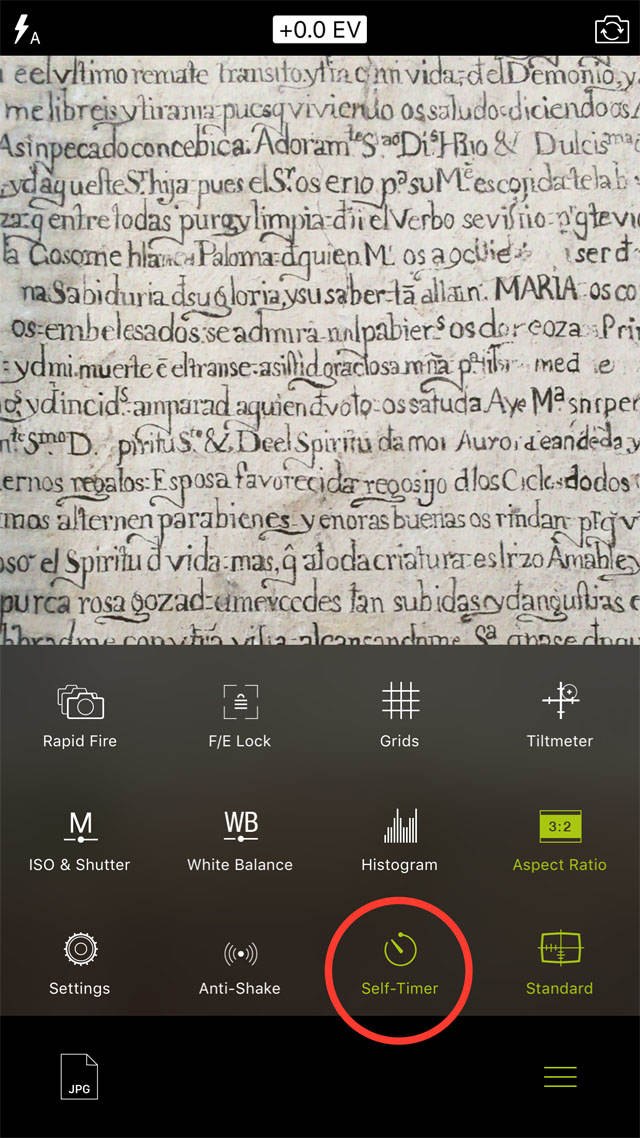
Para tomar una foto con un retraso de 10 segundos, toque el ícono del Temporizador automático a la derecha del botón del obturador en la parte inferior de la pantalla. Sabrá que el temporizador está funcionando cuando vea los números contando de diez a cero:
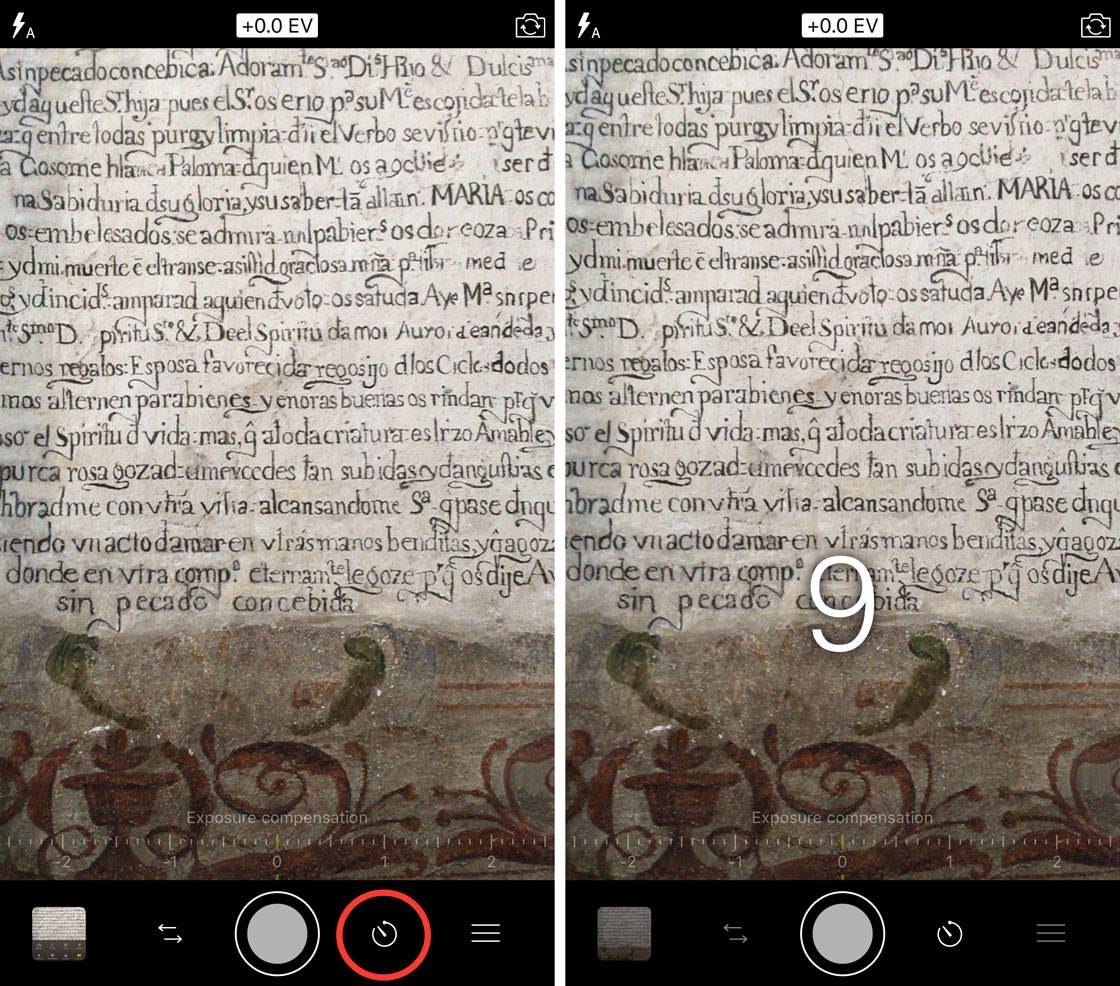
5.12 Modo de visualización
La opción Modo de visualización le permite elegir qué tipo de información e íconos ve en la pantalla cuando toma fotos. A algunas personas les gusta ver mucha información técnica e íconos en su pantalla. Otros solo quieren ver la imagen frente a la cámara, sin texto adicional que se interponga en su composición.
Toca el ícono de Menú y encontrarás la opción Modo de visualización en la parte inferior derecha. Siga tocando este icono para alternar entre los tres modos de visualización diferentes:
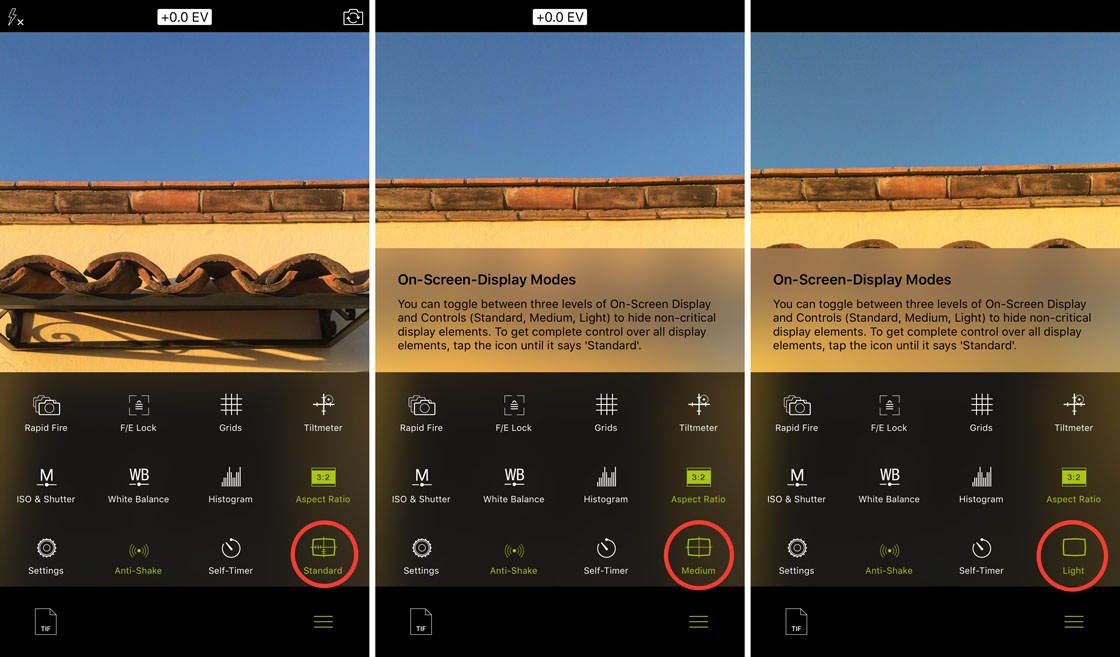
Estándar muestra todos los datos técnicos e íconos en la pantalla mientras está componiendo fotos. Medio muestra solo una pequeña cantidad de información. La luz no muestra ninguna información o íconos.
5.13 Formato de archivo
Cuando toma una foto con su teléfono, el formato de archivo predeterminado para guardar imágenes es JPEG. El beneficio de las imágenes JPEG es que están comprimidas para que puedas colocar muchas fotos en tu dispositivo. Sin embargo, la compresión JPEG da como resultado una ligera pérdida de calidad de imagen.
Si desea capturar imágenes de alta calidad sin comprimir, deberá hacerlo en formato TIFF o RAW, y la aplicación ProCamera le permite hacer precisamente eso. La desventaja es que el tamaño del archivo de estas imágenes será mucho mayor, por lo que ocuparán más espacio de almacenamiento en tu celular.
Para seleccionar el formato de archivo en el que desea disparar, toque el ícono Menú , luego siga tocando el ícono en la parte inferior izquierda para alternar entre los diferentes formatos de archivo: JPEG, TIFF, RAW y RAW+JPEG:
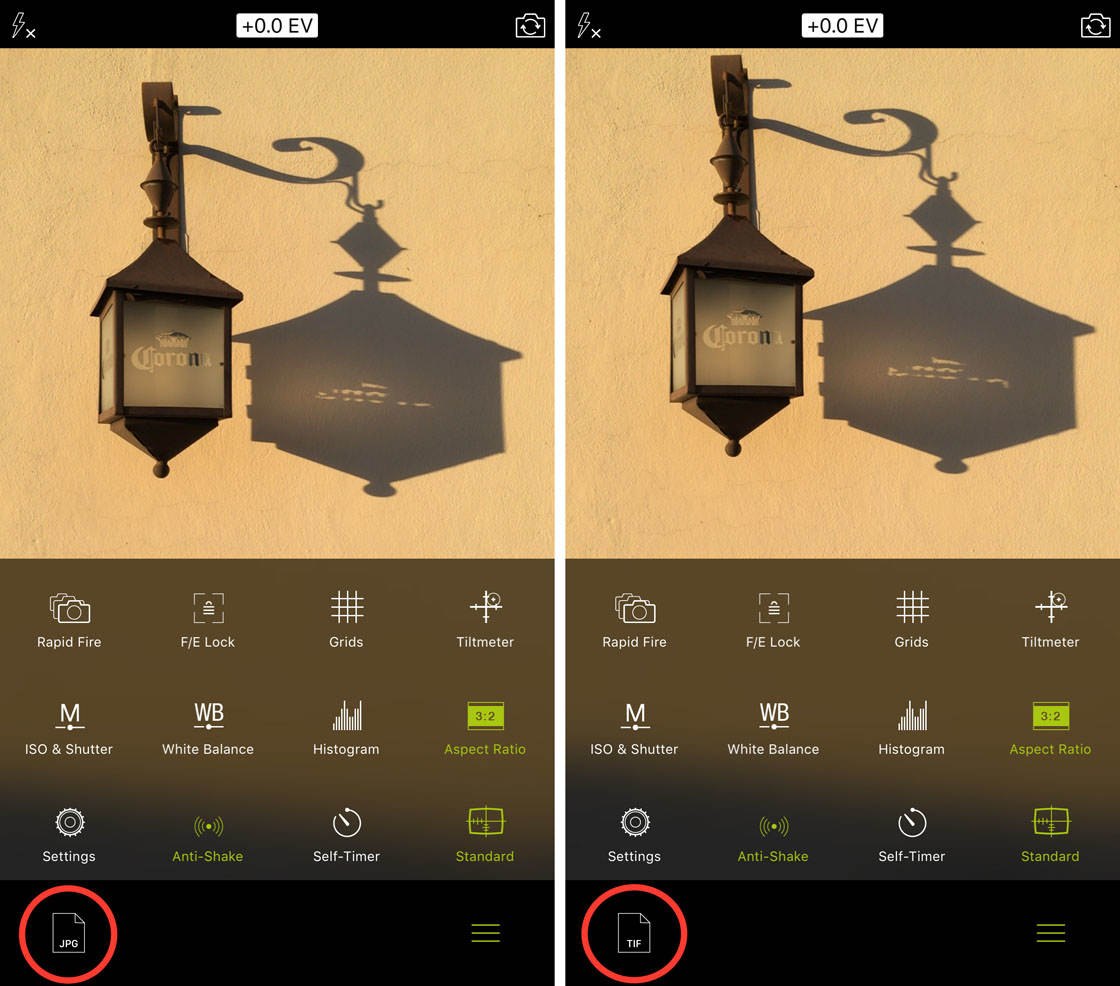
6. Modo de vídeo
Para grabar secuencias de video usando la aplicación ProCamera, toque el ícono de las flechas horizontales opuestas a la izquierda del botón del obturador, luego seleccione el modo de grabación de video :
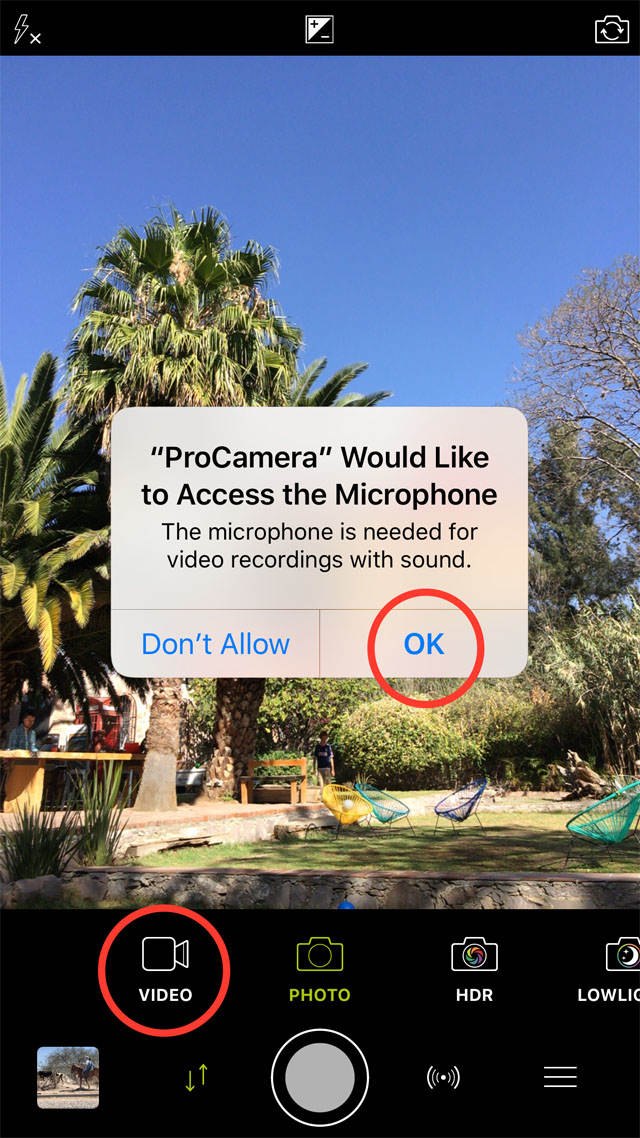
Si es la primera vez que usa el modo Video, la aplicación le pedirá permiso para acceder al micrófono del teléfono. Toque Aceptar para asegurarse de que el video grabará sonido. Para comenzar a grabar su video, toque el botón rojo Grabar :

Sabrá que su video se está grabando cuando vea que los segundos aumentan en la parte superior central de su pantalla.
El modo de video en la aplicación ProCamera también le permite tomar fotos fijas al mismo tiempo que se graba su video. Para tomar una foto, toque el ícono pequeño de la cámara mientras se está grabando el video:
Te puede interesar: 10 consejos para una increíble fotografía callejera con teléfono
10 consejos para una increíble fotografía callejera con teléfono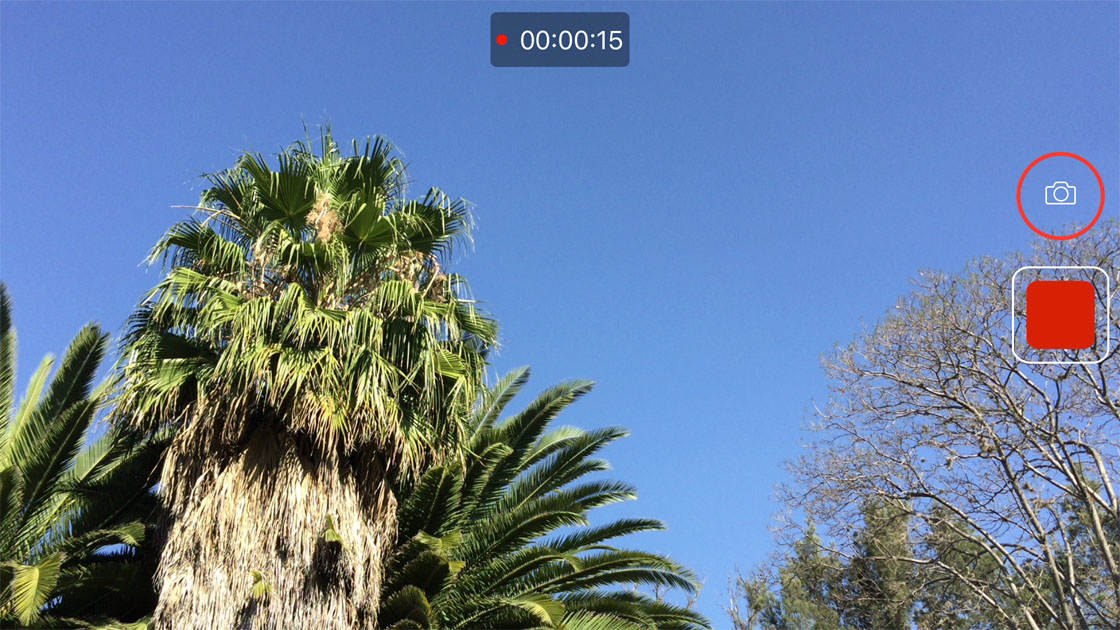
Para detener la grabación de secuencias de video, toque el botón rojo Detener .
7. Modo HDR
La configuración HDR del teléfono lo ayuda a crear exposiciones más equilibradas cuando toma escenas de alto contraste que tienen áreas brillantes y oscuras. En el modo HDR, la cámara toma varias fotos con diferentes niveles de brillo (exposición) cada vez que presiona el botón del obturador. Luego, la aplicación combina estas imágenes para crear una fotografía expuesta uniformemente.
HDR es especialmente útil cuando se toman fotografías de paisajes en los que se tiene un cielo brillante y un primer plano más oscuro. Al combinar exposiciones múltiples, puede asegurarse de que el color y los detalles sean visibles tanto en las áreas brillantes como en las oscuras.
La función HDR en ProCamera solo está disponible como una compra adicional dentro de la aplicación que cuesta $3.99. Si no cree que usará esta función, no es necesario que la compre, pero si cree que sería una adición útil a la aplicación, toque el ícono de flechas opuestas a la izquierda del botón del obturador, luego seleccione HDR modo de disparo:
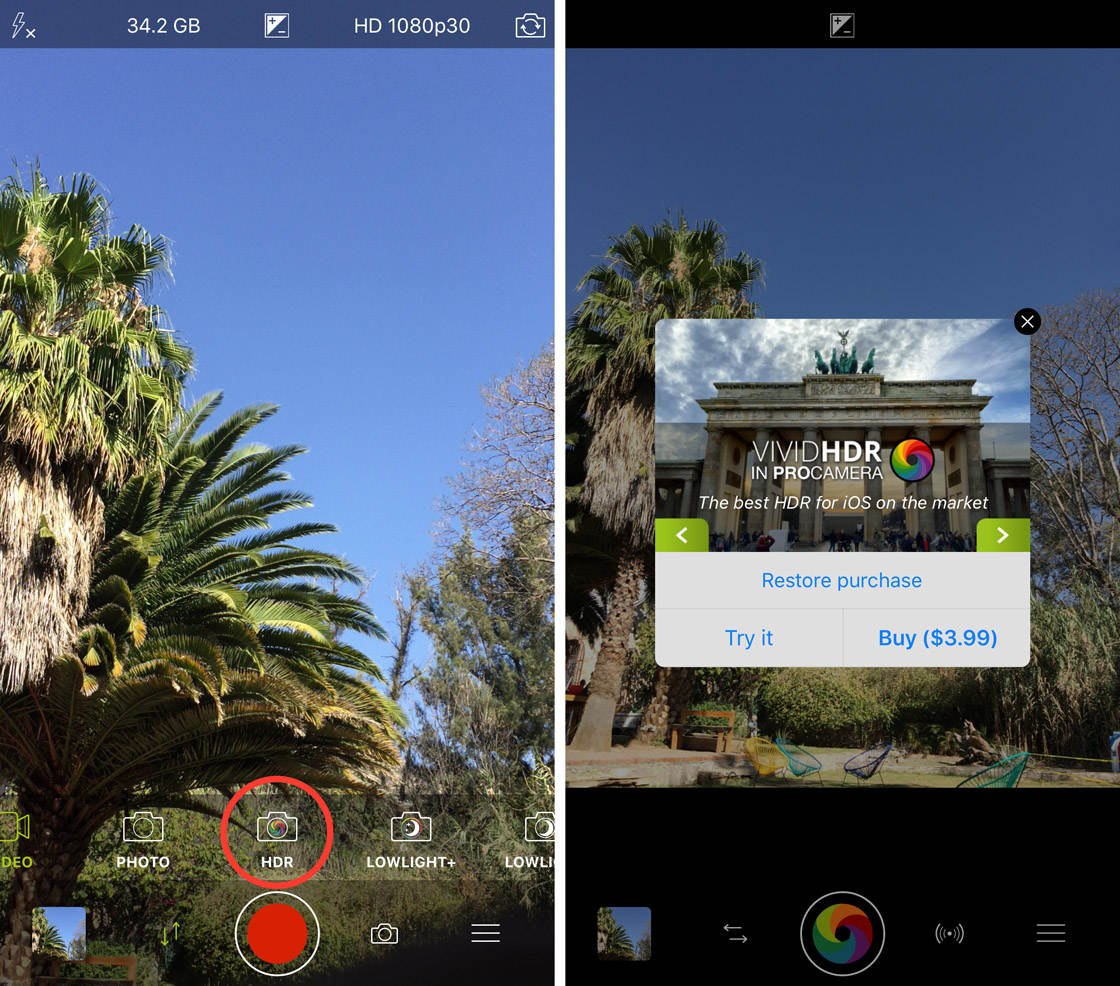
Para comprar la función Vivid HDR, toque Comprar . Alternativamente, puede probar la función HDR de forma gratuita tocando la opción Pruébelo ; sin embargo, obtendrá una marca de agua en su foto a menos que compre el modo HDR completo.
Si no desea comprar Vivid HDR o desea comprarlo más tarde, toque la X en la parte superior derecha del cuadro de compra.
8. Modo de poca luz
El modo de poca luz se usa para fotografiar escenas oscuras donde hay poca luz disponible para iluminar al sujeto. Para acceder a este modo, toca el ícono de las flechas opuestas a la izquierda del botón del obturador y selecciona LowLight :

Este piso de baldosas y el mostrador fueron fotografiados en una cocina oscura con las luces apagadas. La función LowLight funciona muy bien para escenas con poca iluminación, tanto en interiores como en exteriores. Cuando esté listo para tomar la foto, toque el botón del obturador con el ícono de la luna:

9. Modo LowLight Plus
LowLight Plus Mode es para fotografiar escenas muy oscuras, como de noche con un trípode. La aplicación ProCamera utiliza varias técnicas para brindarle la mejor exposición posible, incluso en entornos muy oscuros.
Al igual que la función HDR, esta opción solo está disponible como una compra adicional dentro de la aplicación que cuesta $3.99. Si cree que usará esta función, toque el ícono de las flechas opuestas a la izquierda del botón del obturador, luego seleccione el modo de disparo LowLight+ :
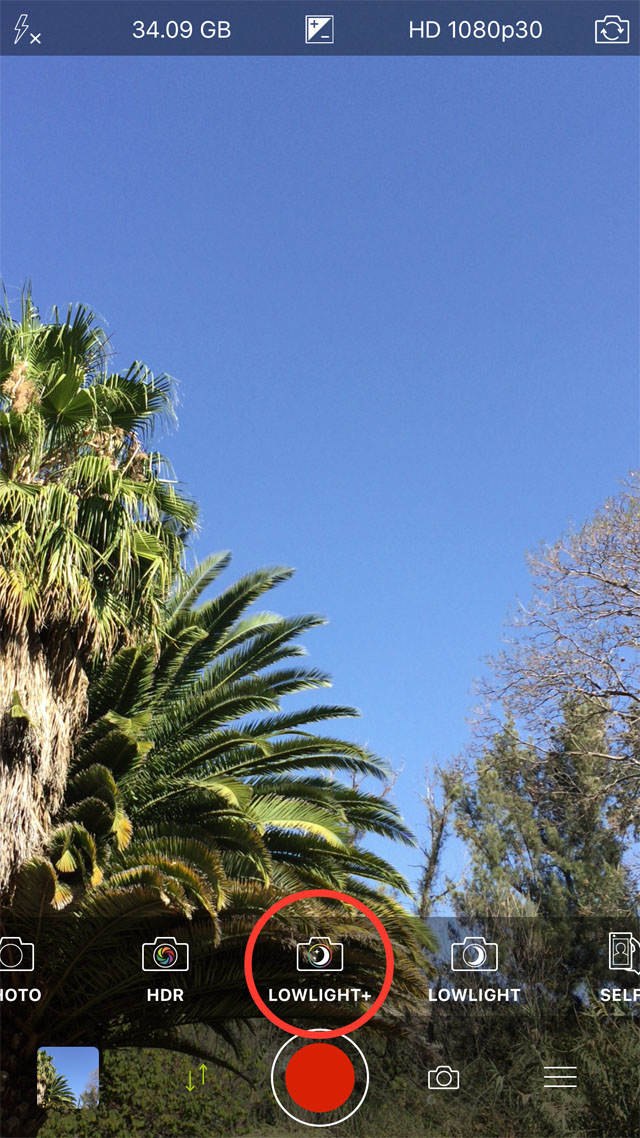
Para comprar el modo LowLight Plus, toque Comprar . Alternativamente, puede probar la función LowLight Plus de forma gratuita tocando la opción Pruébelo . Si no desea comprar LowLight Plus o desea comprarlo más tarde, toque la X en la parte superior derecha del cuadro de compra:
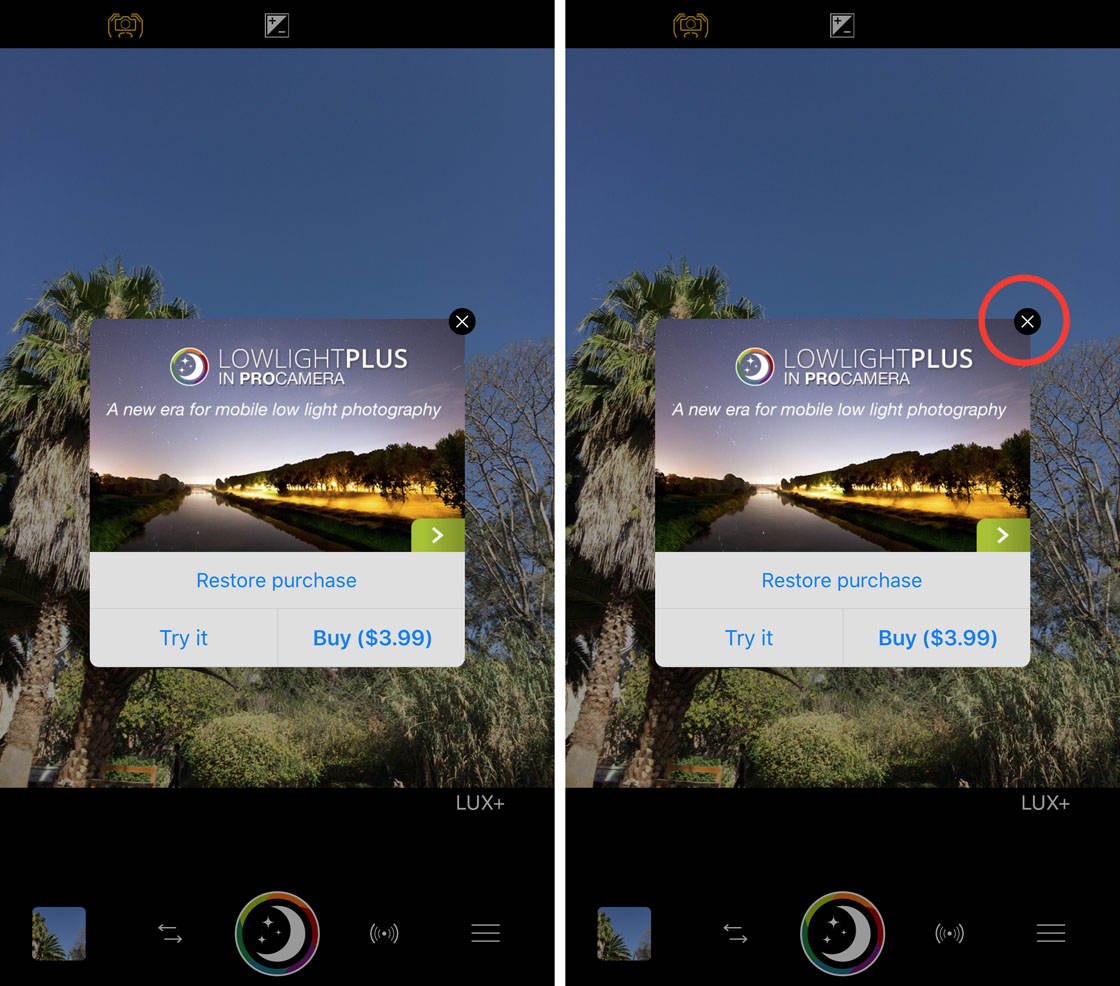
10. Modo autofoto
El Modo Selfie en ProCamera le permite tomar fotos de autorretrato usando la cámara frontal, con la característica adicional de poder voltear la imagen horizontalmente.
Toque el ícono de flechas opuestas a la izquierda del botón del obturador, luego seleccione el modo de disparo Selfie . Para voltear la escena horizontalmente, simplemente toca el ícono de la cámara en la esquina superior derecha de la pantalla. La imagen de ti mismo ahora debería estar volteada. Para volver a la vista normal, toca el ícono de la cámara una vez más:
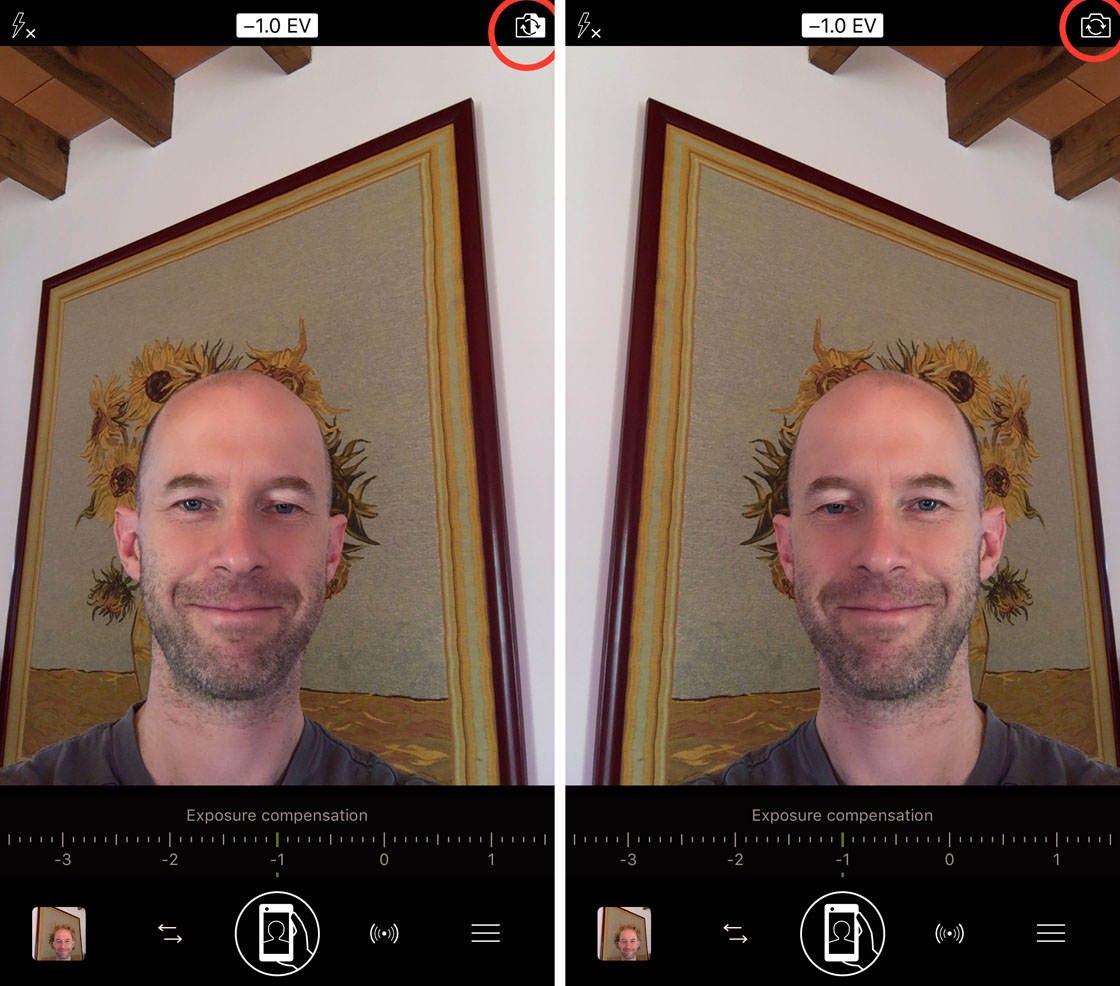
Si su rostro se ve demasiado brillante o demasiado oscuro, puede ajustar el brillo de la imagen con el control deslizante Compensación de exposición en la parte inferior de la pantalla. Cuando esté listo para tomar la foto, toque el botón del obturador:
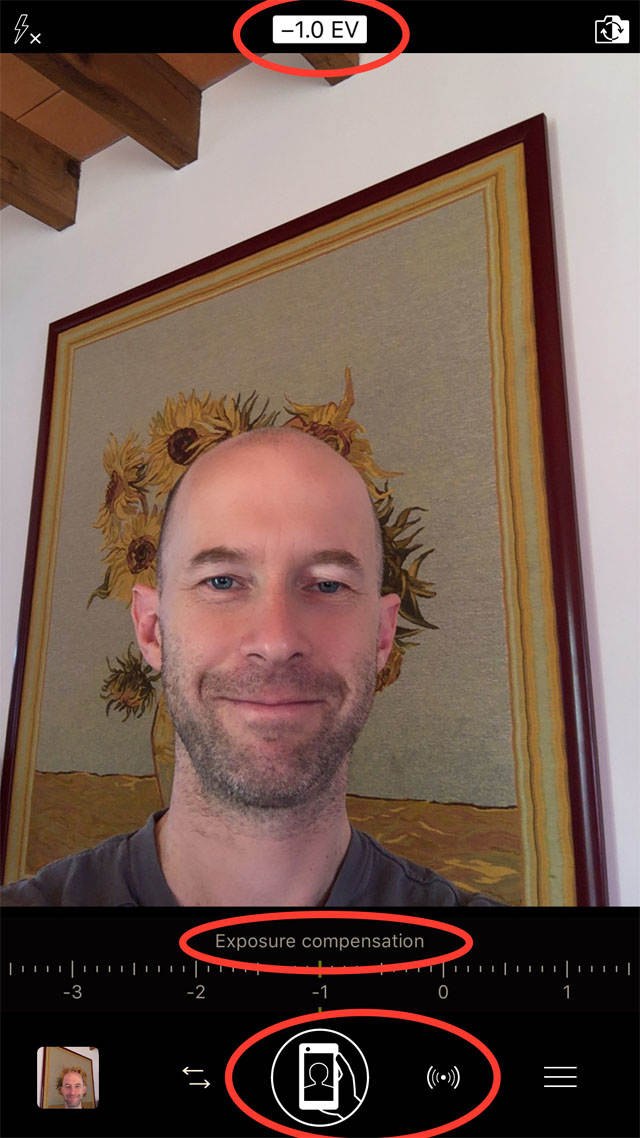
11. Modo de escaneo
El modo Escanear no es realmente para tomar fotos, es para escanear códigos QR impresos (similares a un código de barras) en productos, revistas, centros comerciales, etc. Cuando escanea un código QR, la aplicación lo dirigirá a un sitio web con más información sobre ese producto o ubicación.
Si ve un código QR, toque el ícono de las flechas opuestas a la izquierda del botón del obturador en ProCamera, luego seleccione Escanear . Utilice la lente de la cámara para colocar el código QR en la pantalla:
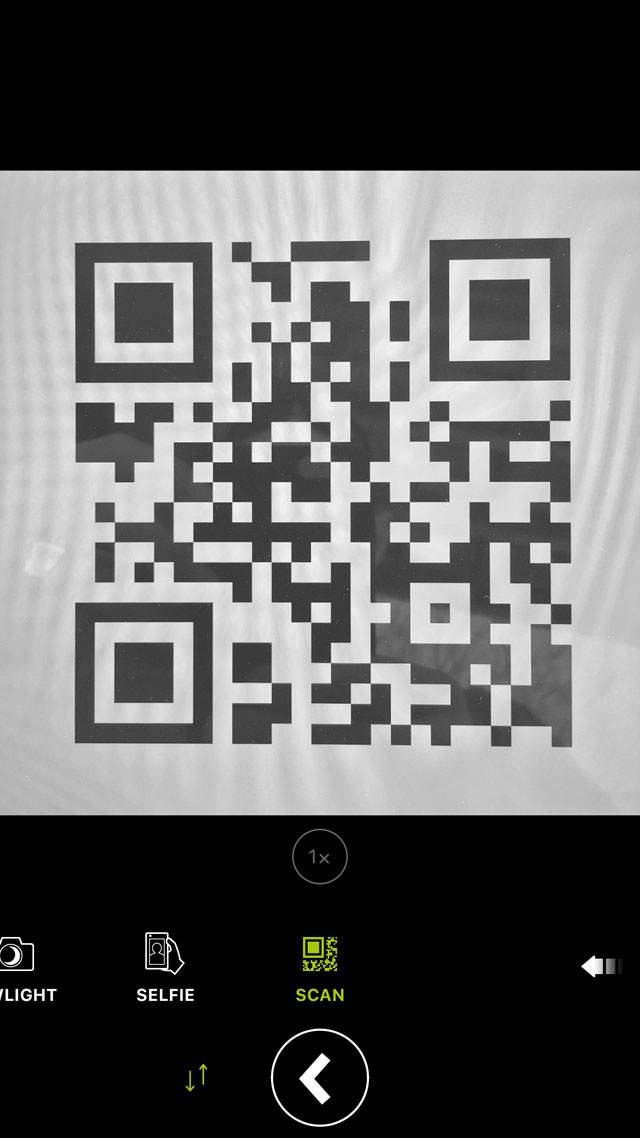
En el siguiente ejemplo, la aplicación ProCamera muestra la URL de un sitio web para visitar, la opción de copiar la URL en el portapapeles de su teléfono y la opción de compartir la URL. Cuando haya terminado con esta página, toque