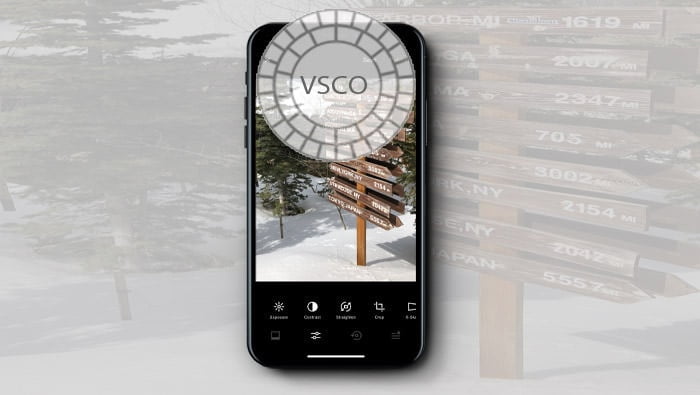
VSCO, abreviatura de Visual Supply Company, pero pronunciado "VisCo", es una popular aplicación de edición de fotos y reemplazo de cámaras.
La aplicación está disponible en las plataformas iOS y Android y viene con un conjunto de filtros de fotos. Los filtros hacen un excelente trabajo al emular la Saturación de color y la sensación de las cámaras de cine de la vieja escuela.
Aquí es donde VSCO se ha destacado y es una de las razones por las que muchos fotógrafos optan por usar la aplicación como parte de su flujo de trabajo de posproducción.
Foto de Kate Wesson
En el verano de 2016, VSCO lanzó una importante actualización de la aplicación que presentó a los usuarios un cambio de diseño completamente nuevo.
Te puede interesar: ADOBE LIGHTROOM MOBILE PREMIUM PARA EDITAR COMO UN PROFESIONAL EN TU MOVIL
ADOBE LIGHTROOM MOBILE PREMIUM PARA EDITAR COMO UN PROFESIONAL EN TU MOVILEsto tuvo críticas mixtas y, como resultado, muchas personas no aceptaron muy bien el nuevo aspecto de VSCO, y muchos se quejaron de que la navegación era extremadamente confusa y ardua. Esta fue una de las razones por las que gravité más hacia aplicaciones como Snapseed.
Recientemente, noté que había una nueva actualización de la aplicación que destacaba una nueva estructura de navegación como uno de los cambios informados. Decidí visitar VSCO y comprobarlo para ver cómo ha cambiado la aplicación.
En esta guía tutorial de VSCO, le mostraré cómo usar la aplicación VSCO guiándolo por el diseño, las funciones y configuraciones básicas, así como ilustrando cómo editar sus fotos usando VSCO.
Diseño e interfaz de la aplicación VSCO
Una de las primeras cosas que notará sobre VSCO es la interfaz bellamente diseñada y el aspecto contemporáneo que tiene la aplicación.
Al abrir la aplicación, se le presenta el visor de la cámara, que tiene una interfaz muy simple y mínima. El área de la pantalla principal está dedicada al propio visor.
Te puede interesar: ADOBE LIGHTROOM MOBILE PREMIUM PARA EDITAR COMO UN PROFESIONAL EN TU MOVIL
ADOBE LIGHTROOM MOBILE PREMIUM PARA EDITAR COMO UN PROFESIONAL EN TU MOVIL ¿QUE ES GCAM? DESCARGAR APP GOOGLE CAM (GCAM) FULL PARA CUALQUIER MOVIL Y MEJORA LA CALIDAD DE TU CAMARA MOVIL
¿QUE ES GCAM? DESCARGAR APP GOOGLE CAM (GCAM) FULL PARA CUALQUIER MOVIL Y MEJORA LA CALIDAD DE TU CAMARA MOVILEn la parte superior derecha del visor se encuentra el botón de selección de cámara frontal/posterior. A lo largo del borde inferior del visor, se muestra una sección de opciones de configuración de la cámara. Éstos incluyen:
Exploraremos esta sección un poco más de cerca muy pronto.
Debajo del visor hay un botón disparador circular grande y debajo de este, dos botones; una pequeña cruz que da acceso a la galería de fotos o biblioteca de VSCO, como la llama VSCO, y tres puntos horizontales que ocultan/muestran las opciones de configuración de la cámara.
Entonces, ese es el diseño de la cámara explicado. Ahora echemos un vistazo a las opciones ocultas dentro de la sección de biblioteca.
Si toca la cruz en la esquina inferior izquierda, se abre una ventana emergente. También se puede acceder a esto deslizando hacia arriba con el dedo en la pantalla.
Te puede interesar: ADOBE LIGHTROOM MOBILE PREMIUM PARA EDITAR COMO UN PROFESIONAL EN TU MOVIL
ADOBE LIGHTROOM MOBILE PREMIUM PARA EDITAR COMO UN PROFESIONAL EN TU MOVIL ¿QUE ES GCAM? DESCARGAR APP GOOGLE CAM (GCAM) FULL PARA CUALQUIER MOVIL Y MEJORA LA CALIDAD DE TU CAMARA MOVIL
¿QUE ES GCAM? DESCARGAR APP GOOGLE CAM (GCAM) FULL PARA CUALQUIER MOVIL Y MEJORA LA CALIDAD DE TU CAMARA MOVIL ARCHIVOS DE CONFIGURACION XML PARA GCAM (GOOGLE CAM): QUE SON, COMO INSTALAR, GUARDAR Y CARGAR
ARCHIVOS DE CONFIGURACION XML PARA GCAM (GOOGLE CAM): QUE SON, COMO INSTALAR, GUARDAR Y CARGARSi bien este segundo método es conveniente, lo encontré muy molesto cuando intentaba mover los puntos de enfoque/exposición al tomar una foto.
Con la biblioteca mostrada en la pantalla, ahora verá una cuadrícula de fotos tomadas con VSCO. Alrededor de estos hay varios otros íconos. Repasemos estos.
Tienda VSCO: se puede acceder a la tienda VSCO tocando el ícono del sobre en la esquina superior izquierda.
Esto abrirá una ventana emergente en la que podrá revisar y comprar paquetes de filtros adicionales. Toque la cruz en la parte superior izquierda para volver a la biblioteca.
Importación del carrete de la cámara : si toca el símbolo más en la parte superior derecha de la biblioteca, se muestra el carrete/la galería de la cámara del dispositivo.
Te puede interesar: ADOBE LIGHTROOM MOBILE PREMIUM PARA EDITAR COMO UN PROFESIONAL EN TU MOVIL
ADOBE LIGHTROOM MOBILE PREMIUM PARA EDITAR COMO UN PROFESIONAL EN TU MOVIL ¿QUE ES GCAM? DESCARGAR APP GOOGLE CAM (GCAM) FULL PARA CUALQUIER MOVIL Y MEJORA LA CALIDAD DE TU CAMARA MOVIL
¿QUE ES GCAM? DESCARGAR APP GOOGLE CAM (GCAM) FULL PARA CUALQUIER MOVIL Y MEJORA LA CALIDAD DE TU CAMARA MOVIL ARCHIVOS DE CONFIGURACION XML PARA GCAM (GOOGLE CAM): QUE SON, COMO INSTALAR, GUARDAR Y CARGAR
ARCHIVOS DE CONFIGURACION XML PARA GCAM (GOOGLE CAM): QUE SON, COMO INSTALAR, GUARDAR Y CARGAR DESCARGAR GCAM GO, LA VERSION LIVIANA (LITE) CON HDR+ PARA TODOS LOS TELÉFONOS ANDROID
DESCARGAR GCAM GO, LA VERSION LIVIANA (LITE) CON HDR+ PARA TODOS LOS TELÉFONOS ANDROIDDesde aquí puede seleccionar fotos para importar a VSCO. Toque una foto para seleccionarla, luego toque la marca para importar. Alternativamente, toque la cruz (arriba a la izquierda) para volver a la biblioteca.
En el borde inferior de la biblioteca hay tres iconos.
Cuadrícula VSCO : el ícono inferior izquierdo muestra un círculo con tres líneas verticales a través de él. Esto lo llevará a VSCO Grid, que es la propia red social de VSCO. Aquí puedes publicar y escribir en un diario las fotos que tomas y explorar el trabajo de otros si necesitas algo de inspiración.
Su perfil : el ícono de la cara a la derecha mostrará la configuración de su perfil de VSCO. Para acceder a estos, primero debe registrarse.
Desde esta pantalla también puede establecer preferencias personalizadas, configuraciones sociales y acceder a información de soporte.
Te puede interesar: ADOBE LIGHTROOM MOBILE PREMIUM PARA EDITAR COMO UN PROFESIONAL EN TU MOVIL
ADOBE LIGHTROOM MOBILE PREMIUM PARA EDITAR COMO UN PROFESIONAL EN TU MOVIL ¿QUE ES GCAM? DESCARGAR APP GOOGLE CAM (GCAM) FULL PARA CUALQUIER MOVIL Y MEJORA LA CALIDAD DE TU CAMARA MOVIL
¿QUE ES GCAM? DESCARGAR APP GOOGLE CAM (GCAM) FULL PARA CUALQUIER MOVIL Y MEJORA LA CALIDAD DE TU CAMARA MOVIL ARCHIVOS DE CONFIGURACION XML PARA GCAM (GOOGLE CAM): QUE SON, COMO INSTALAR, GUARDAR Y CARGAR
ARCHIVOS DE CONFIGURACION XML PARA GCAM (GOOGLE CAM): QUE SON, COMO INSTALAR, GUARDAR Y CARGAR DESCARGAR GCAM GO, LA VERSION LIVIANA (LITE) CON HDR+ PARA TODOS LOS TELÉFONOS ANDROID
DESCARGAR GCAM GO, LA VERSION LIVIANA (LITE) CON HDR+ PARA TODOS LOS TELÉFONOS ANDROID CÓMO DESCARGAR E INSTALAR GCAM PARA DISPOSITIVOS MEDIATEK
CÓMO DESCARGAR E INSTALAR GCAM PARA DISPOSITIVOS MEDIATEKPara volver a la biblioteca, toca el icono del medio, un cuadrado con un círculo dentro.
Como digo, la navegación tiene un aspecto y una sensación muy contemporáneos y modernos. Muchas de las opciones están ocultas detrás de íconos crípticos, por lo que puede llevar un tiempo familiarizarse con la configuración y el diseño.
Cómo tomar fotos usando VSCO
Ahora regresemos al visor de la cámara y comencemos a ver las diversas configuraciones de la cámara que están disponibles.
Cómo configurar el enfoque y la exposición en VSCO
Establecer los puntos de enfoque y exposición dentro de su foto es simple y muy similar a la forma en que funcionan otras aplicaciones de cámara.
Para configurar su enfoque y exposición, simplemente toque la pantalla en la ubicación requerida. Aparecerá un icono circular rojo en la pantalla.
Te puede interesar: ADOBE LIGHTROOM MOBILE PREMIUM PARA EDITAR COMO UN PROFESIONAL EN TU MOVIL
ADOBE LIGHTROOM MOBILE PREMIUM PARA EDITAR COMO UN PROFESIONAL EN TU MOVIL ¿QUE ES GCAM? DESCARGAR APP GOOGLE CAM (GCAM) FULL PARA CUALQUIER MOVIL Y MEJORA LA CALIDAD DE TU CAMARA MOVIL
¿QUE ES GCAM? DESCARGAR APP GOOGLE CAM (GCAM) FULL PARA CUALQUIER MOVIL Y MEJORA LA CALIDAD DE TU CAMARA MOVIL ARCHIVOS DE CONFIGURACION XML PARA GCAM (GOOGLE CAM): QUE SON, COMO INSTALAR, GUARDAR Y CARGAR
ARCHIVOS DE CONFIGURACION XML PARA GCAM (GOOGLE CAM): QUE SON, COMO INSTALAR, GUARDAR Y CARGAR DESCARGAR GCAM GO, LA VERSION LIVIANA (LITE) CON HDR+ PARA TODOS LOS TELÉFONOS ANDROID
DESCARGAR GCAM GO, LA VERSION LIVIANA (LITE) CON HDR+ PARA TODOS LOS TELÉFONOS ANDROID CÓMO DESCARGAR E INSTALAR GCAM PARA DISPOSITIVOS MEDIATEK
CÓMO DESCARGAR E INSTALAR GCAM PARA DISPOSITIVOS MEDIATEK Lightroom Mobile: Sugerencias para capturar y editar en teléfono
Lightroom Mobile: Sugerencias para capturar y editar en teléfonoPuede tocar y arrastrar este ícono para ajustar dónde la cámara establecerá el enfoque y la exposición. Tenga cuidado si está moviendo el marcador hacia arriba, este movimiento tiende a levantar la ventana de la biblioteca desde la parte inferior de la pantalla, lo que puede volverse muy molesto.
Si desea tener más control sobre los puntos de enfoque y exposición, puede separarlos de manera similar a aplicaciones como ProCamera y Camera+. Para hacer esto, toque la pantalla con dos dedos. El ícono circular que contiene un signo más ahora es su marcador de enfoque, y el ícono circular que contiene un círculo de líneas es su marcador de exposición.
Nuevamente, puede mover estos marcadores para ajustar de dónde toman sus lecturas. Para bloquear estos ajustes, simplemente toque dos veces los marcadores. Para desbloquear el marcador todo lo que tienes que hacer es moverlo.
Ahora echemos un vistazo un poco más en profundidad a las diversas configuraciones que se ofrecen con la cámara VSCO.
Para acceder a estas opciones, asegúrese de que se muestren en la parte inferior del visor. Si no lo están, toque el icono de tres puntos en la parte inferior derecha de la pantalla.
Te puede interesar: ADOBE LIGHTROOM MOBILE PREMIUM PARA EDITAR COMO UN PROFESIONAL EN TU MOVIL
ADOBE LIGHTROOM MOBILE PREMIUM PARA EDITAR COMO UN PROFESIONAL EN TU MOVIL ¿QUE ES GCAM? DESCARGAR APP GOOGLE CAM (GCAM) FULL PARA CUALQUIER MOVIL Y MEJORA LA CALIDAD DE TU CAMARA MOVIL
¿QUE ES GCAM? DESCARGAR APP GOOGLE CAM (GCAM) FULL PARA CUALQUIER MOVIL Y MEJORA LA CALIDAD DE TU CAMARA MOVIL ARCHIVOS DE CONFIGURACION XML PARA GCAM (GOOGLE CAM): QUE SON, COMO INSTALAR, GUARDAR Y CARGAR
ARCHIVOS DE CONFIGURACION XML PARA GCAM (GOOGLE CAM): QUE SON, COMO INSTALAR, GUARDAR Y CARGAR DESCARGAR GCAM GO, LA VERSION LIVIANA (LITE) CON HDR+ PARA TODOS LOS TELÉFONOS ANDROID
DESCARGAR GCAM GO, LA VERSION LIVIANA (LITE) CON HDR+ PARA TODOS LOS TELÉFONOS ANDROID CÓMO DESCARGAR E INSTALAR GCAM PARA DISPOSITIVOS MEDIATEK
CÓMO DESCARGAR E INSTALAR GCAM PARA DISPOSITIVOS MEDIATEK Lightroom Mobile: Sugerencias para capturar y editar en teléfono
Lightroom Mobile: Sugerencias para capturar y editar en teléfono 10 Consejos de enfoque para fotos con móvil nítidas
10 Consejos de enfoque para fotos con móvil nítidasReconocimiento facial
La primera opción en la barra de herramientas de configuración es la herramienta de reconocimiento facial. Para ser honesto, no tengo la menor idea de para qué sirve esta opción. Por lo que puedo ver es totalmente inútil.
Por lo que puedo decir, una vez habilitada, la cámara busca una cara. Cuando detecta uno, se superpone un icono de rostro en el rostro de la persona.
La herramienta es bastante inteligente ya que puede detectar si la persona está sonriendo o no. Sin embargo, una vez que toma una foto con la herramienta de cara habilitada, el resultado final muestra el ícono de la cara sobre la cara de su sujeto. Esto hace que tu foto sea inútil.
Al tocar de nuevo la herramienta de la cara, la superposición cambia a un bloque circular sólido de color que cubre la cara excepto dos agujeros para los ojos o un agujero para la boca o la nariz. Nuevamente, cuando toma una foto, se superpone al círculo de color.
Es una herramienta extraña e inútil y, por alguna razón, la primera en la lista de opciones.
Te puede interesar: ADOBE LIGHTROOM MOBILE PREMIUM PARA EDITAR COMO UN PROFESIONAL EN TU MOVIL
ADOBE LIGHTROOM MOBILE PREMIUM PARA EDITAR COMO UN PROFESIONAL EN TU MOVIL ¿QUE ES GCAM? DESCARGAR APP GOOGLE CAM (GCAM) FULL PARA CUALQUIER MOVIL Y MEJORA LA CALIDAD DE TU CAMARA MOVIL
¿QUE ES GCAM? DESCARGAR APP GOOGLE CAM (GCAM) FULL PARA CUALQUIER MOVIL Y MEJORA LA CALIDAD DE TU CAMARA MOVIL ARCHIVOS DE CONFIGURACION XML PARA GCAM (GOOGLE CAM): QUE SON, COMO INSTALAR, GUARDAR Y CARGAR
ARCHIVOS DE CONFIGURACION XML PARA GCAM (GOOGLE CAM): QUE SON, COMO INSTALAR, GUARDAR Y CARGAR DESCARGAR GCAM GO, LA VERSION LIVIANA (LITE) CON HDR+ PARA TODOS LOS TELÉFONOS ANDROID
DESCARGAR GCAM GO, LA VERSION LIVIANA (LITE) CON HDR+ PARA TODOS LOS TELÉFONOS ANDROID CÓMO DESCARGAR E INSTALAR GCAM PARA DISPOSITIVOS MEDIATEK
CÓMO DESCARGAR E INSTALAR GCAM PARA DISPOSITIVOS MEDIATEK Lightroom Mobile: Sugerencias para capturar y editar en teléfono
Lightroom Mobile: Sugerencias para capturar y editar en teléfono 10 Consejos de enfoque para fotos con móvil nítidas
10 Consejos de enfoque para fotos con móvil nítidas EL TUTORIAL MAS COMPLETO PARA EDITAR FOTOS EN ADOBE LIGHTROOM MOBILE PARA IOS Y ANDROID
EL TUTORIAL MAS COMPLETO PARA EDITAR FOTOS EN ADOBE LIGHTROOM MOBILE PARA IOS Y ANDROIDLíneas de cuadrícula/Relación cuadrada/Inclinómetro
El segundo icono muestra una cuadrícula de regla de tercios en la pantalla. Esta es una herramienta muy útil a la hora de componer tu foto.
Si toca el icono de cuadrícula por segunda vez, la pantalla cambia para mostrar el visor en formato cuadrado 1:1. Esto es perfecto para situaciones en las que desea capturar composiciones cuadradas directamente desde la cámara.
Toque el icono de la cuadrícula por tercera vez y se mostrará el inclinómetro del nivel del horizonte. Esto indica si su cámara está perfectamente nivelada.
Incline su teléfono hacia la izquierda o hacia la derecha para alinear las tres líneas. También hay una línea roja que se mueve hacia arriba y hacia abajo en la pantalla dependiendo de si inclina la cámara demasiado hacia adelante o hacia atrás.
Coloque todas estas líneas una encima de la otra y la línea se volverá de color dorado. Ahora puedes estar seguro de que tienes el teléfono perfectamente nivelado tanto en vertical como en horizontal.
Destello
El siguiente ícono es la configuración de flash indicada por el rayo. La configuración ofrece varias opciones a las que se puede acceder manteniendo pulsado el icono para alternar entre ellas.
Cuando el ícono del flash tiene una cruz al lado, el flash está apagado.
Cuando el ícono del flash tiene una letra 'A' junto a él, entonces está en modo automático y disparará el flash cuando sea necesario.
Toque el icono nuevamente para mostrar el flash sin letras al lado. Esto significa que el flash siempre está encendido y se disparará cada vez que tome una foto.
Finalmente, cuando hay una 'T' al lado del ícono del flash, el flash está en modo linterna, lo que significa que ahora tiene un haz de luz continuo.
Compensación de exposición
La siguiente herramienta en la lista de configuraciones es la herramienta de compensación de exposición. Esto se muestra como un pequeño icono de sol. Al tocarlo, se mostrará un control deslizante en la parte inferior de la pantalla.
Al deslizar el marcador de diapositiva hacia la derecha, aumentará la exposición de la foto haciéndola más brillante. Deslizar el marcador hacia la izquierda oscurecerá la foto y, en consecuencia, resaltará más detalles en las áreas más claras de la foto.
Para devolver la configuración a los valores predeterminados automáticos, simplemente toque el ícono pequeño 'A' debajo del control deslizante.
Para volver al menú de opciones de configuración principal, toque la flecha pequeña a la izquierda del control deslizante o toque dos veces los tres puntos en la parte inferior derecha de la pantalla.
Balance de blancos
El balance de blancos le permite controlar la Temperatura de color de una foto que aplica tonos más cálidos o más fríos a la imagen que ayudan a compensar las diferentes condiciones de Iluminación.
Para usar la configuración de balance de blancos en VSCO, toque la opción 'WB' para mostrar. Deslice el marcador de balance de blancos hacia la derecha para aumentar la calidez de la foto y deslícelo hacia la izquierda para aplicar tonos azules más fríos a la foto.
Para volver a la configuración normal, toque el icono 'A' debajo del control deslizante.
Nuevamente, para volver al menú de opciones de configuración principal, toque la flecha pequeña a la izquierda del control deslizante.
Enfoque manual
El enfoque manual le permite controlar el punto de enfoque usando un control deslizante en lugar de tocar la pantalla. Es perfecto para situaciones en las que necesita más control sobre el enfoque, como cuando se dispara de cerca o se fotografía macro.
Para acceder al enfoque manual, toque el ícono circular que contiene un símbolo +. Es posible que deba deslizar la lista de configuración de opciones hacia la izquierda para acceder a ella.
Para usar la herramienta, simplemente deslice el marcador de enfoque hacia la izquierda o hacia la derecha para ajustar el enfoque. Toque 'A' para volver a la configuración de enfoque predeterminada.
YO ASI
La siguiente configuración es la opción de control ISO. ISO es el ajuste que hace que la cámara sea más o menos sensible a la luz. Aumentar el ISO significará que la cámara será más sensible en condiciones de poca luz y, por lo tanto, utilizará una velocidad de obturación más rápida.
Desafortunadamente, la compensación aquí es que, en condiciones de poca luz, la foto contendrá mucho más Ruido o grano en su foto.
Para usar la herramienta ISO, toque el ícono ISO y luego deslice el marcador ISO hacia la derecha para aumentar la configuración ISO o hacia la izquierda para reducirla. Para que la configuración vuelva a ser automática, toque el ícono 'A' debajo del control deslizante.
Velocidad de obturación
A continuación, tenemos el control manual de la velocidad de obturación. La velocidad de obturación controla la cantidad de luz que entra en la cámara.
El uso de una velocidad de obturación más rápida permitirá que entre menos luz en la cámara, ideal en condiciones de iluminación brillante o si desea evitar el movimiento de la cámara o capturar tomas de acción en movimiento rápido.
El uso de una velocidad de obturación más lenta permite que entre más luz en la cámara, lo cual es perfecto en condiciones de poca luz o si desea capturar un desenfoque creativo.
Si está utilizando una velocidad de obturación lenta, es recomendable que utilice un trípode para evitar cualquier movimiento de la cámara durante la captura de imágenes.
Para usar el control de velocidad de obturación, toque el icono del círculo de líneas inclinadas en diagonal y luego deslice el marcador hacia la izquierda para una velocidad de obturación más rápida o hacia la derecha para una velocidad de obturación más lenta.
La configuración de la velocidad del Obturador se mostrará sobre el marcador para que pueda ver qué tan rápido o lento es.
Botón disparador activado por pantalla
La última opción en la lista de ajustes de la cámara es el botón disparador activado por pantalla. De forma predeterminada, esto aparecerá atenuado.
Tocarlo habilitará la herramienta que mostrará un borde rojo alrededor del visor. Ahora, si toca la pantalla, activará el obturador y tomará una foto. Este es uno de mis métodos preferidos para abrir el obturador.
Con o sin esta opción habilitada, siempre puede activar el obturador tocando el botón circular del obturador en la sección inferior de la pantalla.
Cómo editar fotos usando VSCO
A estas alturas, tiene una descripción general básica de las diversas configuraciones de la cámara que están disponibles para usted, así que ahora veamos las capacidades de edición de fotos de VSCO.
Las fotos que tome usando VSCO se guardarán en su biblioteca de VSCO (accesible tocando la cruz en la esquina inferior izquierda de la pantalla o deslizando hacia arriba en la pantalla).
También puede importar fotos tomadas con otras aplicaciones tocando el símbolo + en la parte superior derecha de la ventana de la biblioteca.
Esto abrirá el carrete de la cámara o la galería de fotos. A continuación, toque una imagen para seleccionarla, luego toque el ícono de marca para importarla a su biblioteca de VSCO.
Para seleccionar una imagen para editar, simplemente tóquela en la biblioteca de VSCO. Ahora notará que los íconos en la parte inferior de la pantalla han cambiado. Estas son sus opciones de edición de fotos. Echemos un vistazo a ellos.
Elección y edición de filtros preestablecidos
El primer paso en su proceso de edición de fotos será aplicar un filtro preestablecido a su foto. Para hacer esto, toque el segundo ícono desde la izquierda (el ícono deslizante de dos líneas horizontales).
Esto abrirá la suite de edición. En la parte inferior de la pantalla, verá una lista de desplazamiento horizontal de miniaturas de filtros. Estos se agrupan en categorías según la apariencia que brindan.
Dedique algún tiempo a desplazarse por las opciones disponibles hasta que encuentre una que coincida con la apariencia que busca. También hay muchos más que puedes comprar en la tienda de VSCO.
Una vez que haya seleccionado un filtro para usar, puede realizar más ajustes para personalizarlo a su gusto personal. Para hacer esto, toque el filtro nuevamente para mostrar la configuración de ajuste del filtro. Seleccione la configuración requerida para ajustar y luego ajuste el control deslizante para reducir la intensidad del filtro.
Para aplicar el cambio, toque el pequeño círculo a la derecha. Para cancelar los cambios, toque la pequeña cruz a la izquierda de la pantalla.
Hacer ajustes personalizados a su foto
Además de realizar ajustes en el filtro preestablecido, también puede ajustar varios otros aspectos del maquillaje de sus fotos.
Para acceder a estas opciones de edición adicionales, desde la pantalla de selección de filtros, toque la barra blanca delgada en la parte inferior.
Esto revelará algunas opciones adicionales. Desde este menú, toque el segundo icono desde la izquierda.
Ahora tiene acceso a una lista de 19 opciones que incluyen:
Para cada una de estas herramientas, puede controlar su configuración mediante un control deslizante. Para confirmar las ediciones, toque el círculo pequeño a la derecha y para cancelar las ediciones, toque la cruz a la izquierda. Echemos un vistazo a algunos de ellos mientras los aplico a mi foto.
Echemos un vistazo rápido a algunos de estos y veamos cómo los cambios pueden afectar una foto de ejemplo.
Después de seleccionar el filtro preestablecido KP4 (ver arriba), luego abro la herramienta de claridad y aumento la configuración a 2.4.
A continuación, agrego una pequeña cantidad de viñeta a los bordes exteriores. Hago esto moviendo el control deslizante de viñeta a +2.0.
Para esta foto, estoy buscando una apariencia de película antigua y quiero bajar un poco el contraste y la saturación. Para lograr esto, decido abrir la herramienta Shadows Tint.
Esto me permite agregar un Tono de color a las áreas de sombra. Para mi foto selecciono Azul. Al tocar la muestra azul por segunda vez, se abrió el control deslizante de intensidad. Aquí bajo la intensidad a +6.0. Esto suaviza un poco el efecto de tinte azul.
Contento con la edición, toco el icono de círculo pequeño en la esquina inferior derecha para aplicar los cambios.
Si comete un error en algún momento, puede eliminar una edición tocando el tercer ícono en el menú del paquete de edición, la flecha invertida.
Esto eliminará el último paso en la secuencia de edición. Alternativamente, si toca el último ícono en el menú del paquete de edición (los 2 conjuntos de 3 líneas horizontales), se mostrará una lista de las ediciones que ha realizado. Al tocar puede eliminarlo o editar más la configuración.
Una vez que esté satisfecho con sus ediciones a la foto general, toque el pequeño círculo en la barra negra en la parte inferior de la pantalla. Esto aplicará los cambios a la foto. La cruz cancelará las ediciones.
Descubrí que solo necesita realizar pequeños cambios en la configuración, ya que en conjunto encontrará que se suman para realizar grandes cambios en el aspecto general de su foto. Así que aquí hay una comparación de mis ediciones, aunque con ajustes menores.
Antes de VSCO

Después de procesar con VSCO con los ajustes preestablecidos y personalizados de KP4
Cómo compartir fotos usando VSCO
Con su foto ahora editada, lo más probable es que desee compartirla. Para ello tienes algunas opciones.
VSCO tiene su propia red social en la aplicación a la que llama Grid. Para compartir sus fotos con la cuadrícula, desde la biblioteca, toque el tercer icono (la flecha hacia arriba con una línea debajo).
Esto abrirá una ventana donde puede agregar un pie de foto a su foto y también seleccionar compartir en Twitter o Facebook. ¿Contento? Luego toque la marca en la parte superior derecha.
Otra forma de compartir sus fotos es tocar los tres puntos en la parte inferior derecha de la pantalla de la biblioteca. Luego, toque compartir y seleccione las redes sociales y luego complete los detalles requeridos para su red social elegida.
Desde aquí también puede guardar la foto en el carrete de su cámara/galería de fotos, imprimirla o eliminar la imagen.
Pensamientos finales…
VSCO ciertamente ha sido una de las aplicaciones de edición de fotos líderes en el mercado durante mucho tiempo. Ofrece una excelente selección de filtros que brindan algunos efectos geniales de películas analógicas. Es un look que es muy popular en este momento.
Sin embargo, en mi opinión, la aplicación ha sacrificado mucha usabilidad por el diseño visual. Como muchas personas, ahora encuentro que VSCO es incómodo de usar.
Esto ha significado que he tendido a alejarme de él y hacia aplicaciones como Snapseed para la edición de fotos en general o Filmborn y RNI Films si estoy buscando un efecto de película antigua al estilo VSCO.
Dicho esto, VSCO tiene muchos seguidores y una vez que perseveras y puedes familiarizarte con VSCO, puede ser una herramienta increíble
Puede usarlo tanto para capturar fotos como para editarlas antes de compartirlas en VSCO Grid en la aplicación o en otras redes. Puedes tener toda la informacion de la App VSCO en nuestro articulo con todos los detalles


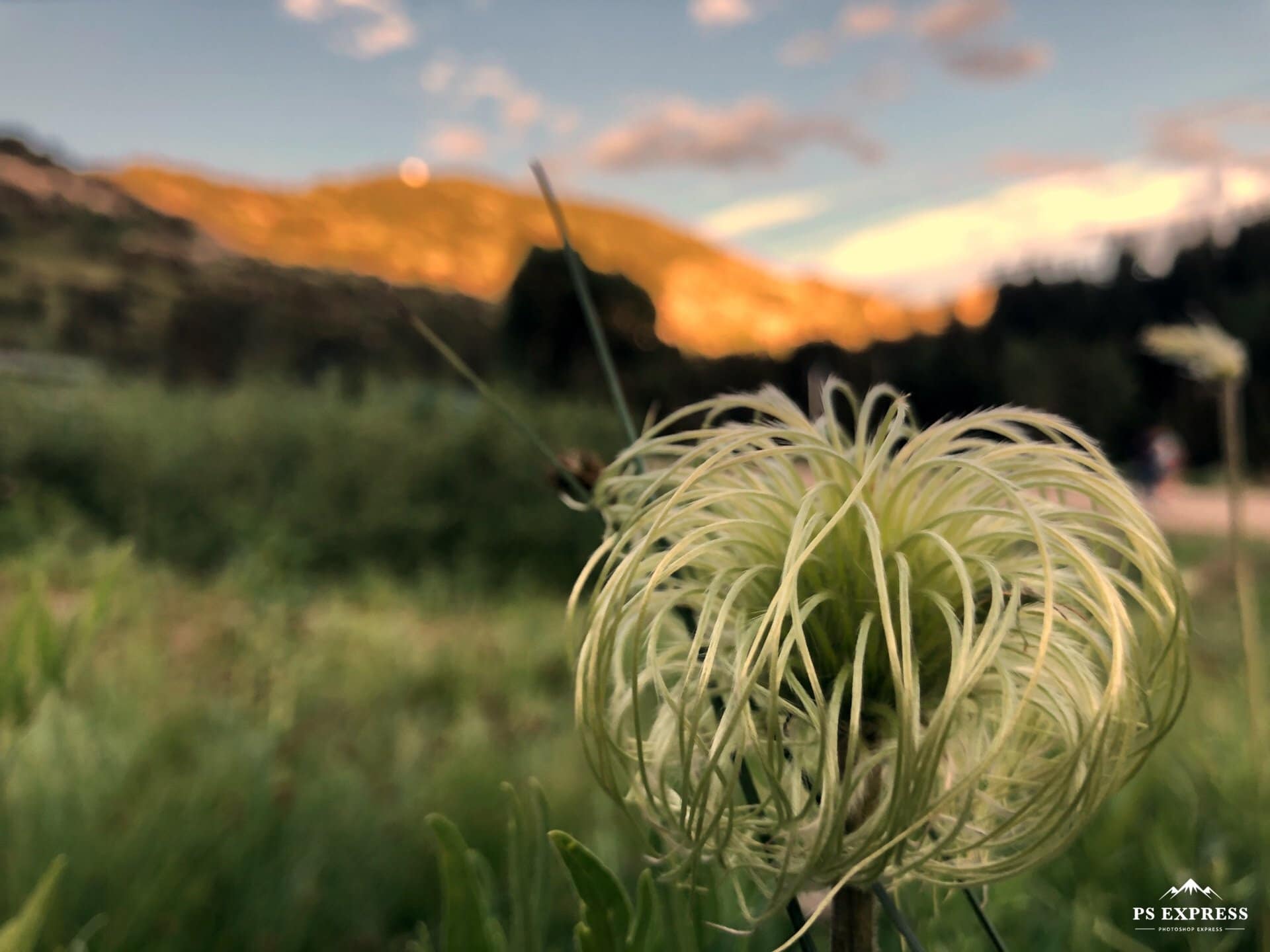

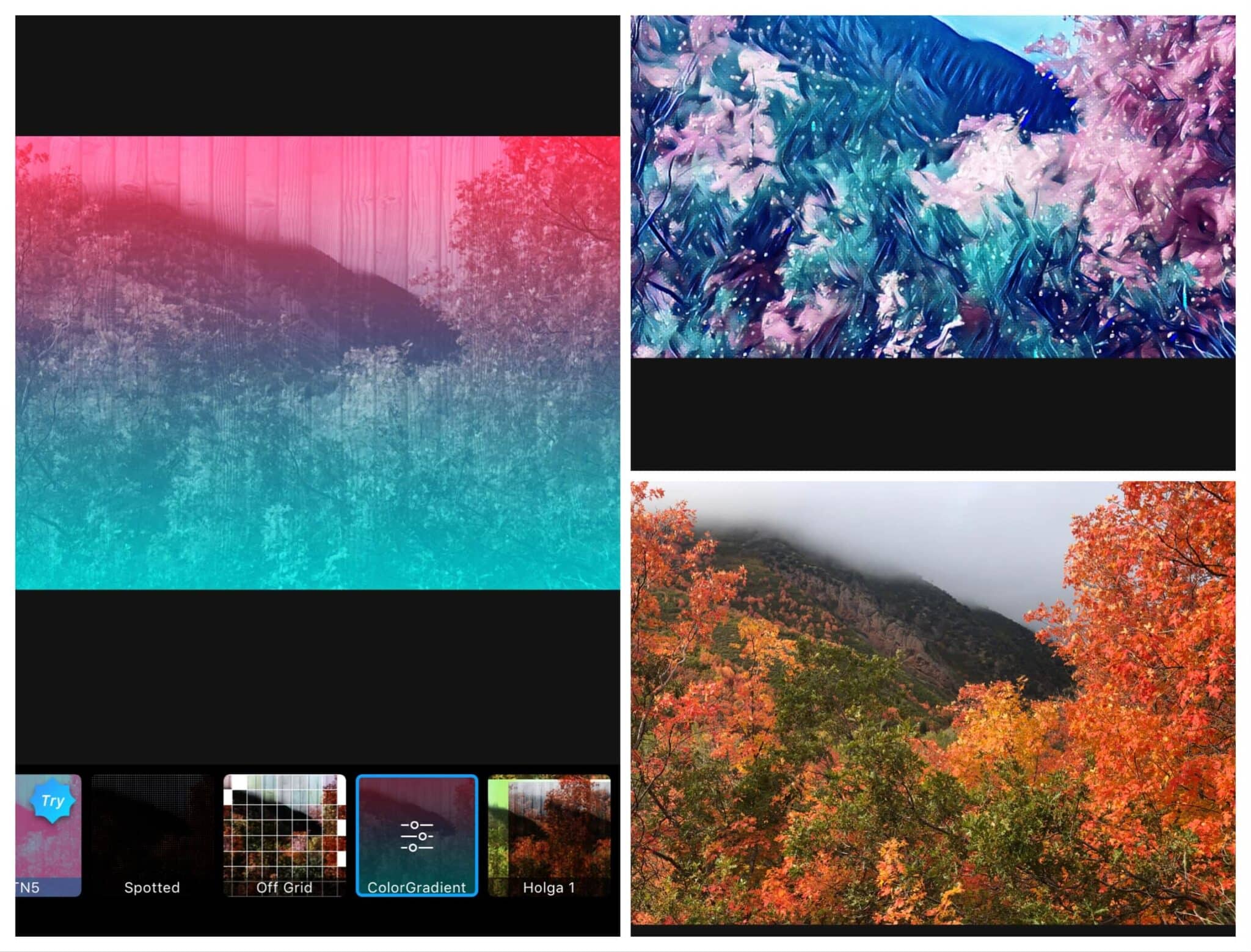


Artículos relacionados