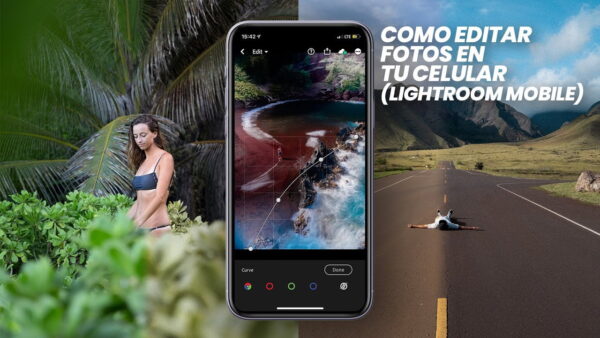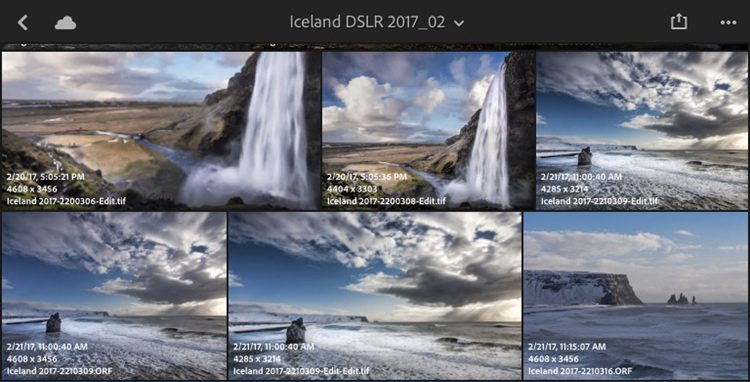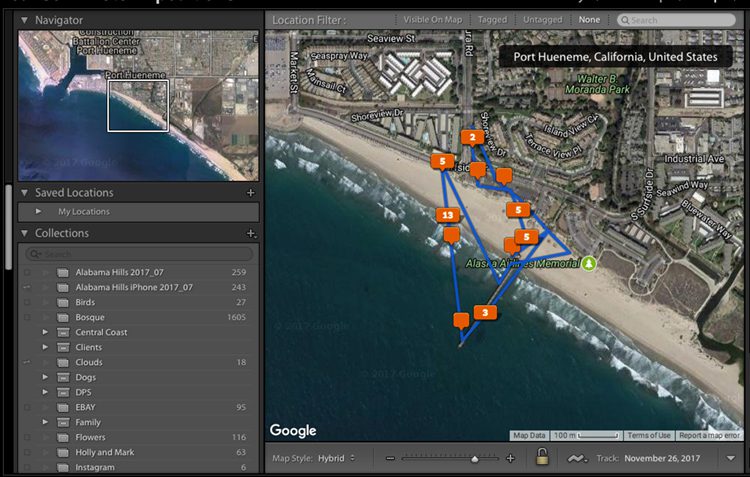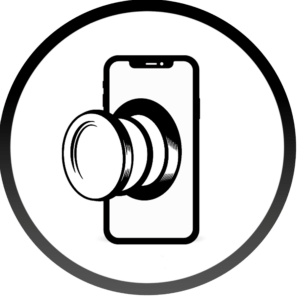1. Descripción general de Lightroom Mobile para iOS y Android
Lightroom Mobile es básicamente Lightroom CC, solo para dispositivos móviles. Y, por lo tanto, solo se sincroniza con otras versiones de Lightroom CC. La aplicación esencialmente puede hacer lo mismo 1:1 que la versión de escritorio:
Organiza, edita y exporta imágenes. La ventaja sobre otras aplicaciones de fotografía: los aspectos de color creados en las versiones de escritorio también se pueden usar inmediatamente como ajustes preestablecidos de Lightroom Mobile. Y eso es exactamente lo que cierra el círculo y permite la edición profesional de imágenes con el mismo estilo sobre la marcha. Utiliza las mismas especificaciones de Lightroom 1: 1 que en casa en la computadora. Pero muchos fotógrafos profesionales de todo el mundo han lanzado paquetes preestablecidos de Lightroom. Las posibilidades son enormes.
La versión de tableta (por ejemplo, en un iPad Pro) permite una buena usabilidad debido al área de visualización ligeramente más grande (y, por lo tanto, ya puede ser un reemplazo completo para el procesamiento de escritorio). En el teléfono inteligente, la operación en detalle suele ser un poco tediosa y desea ahorrar tiempo. Entonces es práctico si simplemente aplica looks de color listos para usar con una punta.

La estructura de Lightroom Mobile se ve así:
Te puede interesar: 5 pasos para descomprimir fotos anamórficas
5 pasos para descomprimir fotos anamórficas- Biblioteca: aquí puedes ver todas tus fotos a modo de resumen. Se trata más de clasificar y evaluar las fotos.
- Edición: al tocar la foto, se puede seleccionar el modo de edición en la parte superior izquierda. Esto da acceso a las funciones de edición.
- Exportar: existen numerosas opciones para compartir las fotos a través del icono de compartir.
- Modo foto: no solo puede importar fotos a Lightroom, sino también tomarlas directamente con el dispositivo.
Echaremos un vistazo más de cerca a estas áreas en un momento.
Solo un principio más de Lightroom en general: a diferencia de otras aplicaciones, no tiene que decidir inmediatamente cómo guardar una imagen. Todas las ediciones son inicialmente puramente virtuales y no cambian nada en los datos reales del hardware. Los cambios correspondientes solo se aplican después de la exportación; por lo general, se crea una copia del archivo original. Esto corresponde al principio del trabajo no destructivo y permite mucha flexibilidad.
2. Costo y características de Lightroom Mobile
La aplicación debe instalarse de forma gratuita en la tienda de aplicaciones correspondiente. Todo lo que tiene que hacer es crear una ID de Adobe gratuita. Sin embargo, la versión gratuita no trae la gama completa de funciones. Además, la versión premium ofrece las siguientes características adicionales:
- Sincronización: esto mantiene los ajustes preestablecidos, los perfiles y las fotos (y sus ediciones) en el mismo estado a través del almacenamiento en la nube entre el teléfono móvil, la tableta y la computadora.
- Correcciones selectivas: Aquí puedes, por ejemplo, “pintar” áreas con el dedo y editarlas específicamente. O seleccione áreas con degradados y ilumínelas, por ejemplo.
- Pincel corrector: se puede utilizar para retoques. Las imperfecciones de la piel, por ejemplo, se pueden eliminar tocándolas.
- Geometría: Aquí se puede corregir la perspectiva y, por ejemplo, se pueden eliminar líneas convergentes.
- Fotos RAW: Este es probablemente el punto más importante. Las fotos RAW proporcionan más datos que las fotos JPG. De esta manera, es posible más después durante el procesamiento y la calidad se conserva mejor.
- Detección y clasificación de personas.
- Procesamiento por lotes: si se ha editado una foto, todos los ajustes se pueden copiar simplemente a todas las demás imágenes de la serie. Pero también funciona de manera similar de forma gratuita al guardar ajustes preestablecidos.
- Compartir álbumes a través de la nube
Estas funciones, algunas de las cuales son muy útiles, solo se pueden utilizar con una suscripción a Lightroom por unos 5€/mes. Esto se puede comprar aquí, por ejemplo:
MEMBRESÍA ANUAL PREPAGA QUE INCLUYE 1 TB DE ALMACENAMIENTO EN LA NUBE*
Te puede interesar: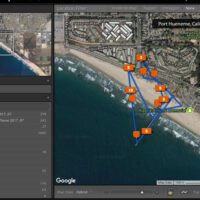 Cómo geo etiquetar fotos usando Lightroom y aplicaciones para teléfonos
Cómo geo etiquetar fotos usando Lightroom y aplicaciones para teléfonosOBTENGA UNA SUSCRIPCIÓN COMPLETA A LIGHTROOM (CC, CLASSIC Y MOBILE)*
Esto también le brinda Lightroom CC para el escritorio (NO Classic CC). Se recomienda la suscripción a fotos de Adobe* para todas las versiones de Lightroom Classic, CC y Mobile, así como para Photoshop .
Ahora comencemos el tutorial.
3. Disparos en RAW
Además de importar, Lightroom Mobile también ofrece su propia función de cámara. Activa esto en la biblioteca en la parte inferior derecha usando el símbolo de la cámara.
Si sabe cómo funciona una cámara, debe seleccionar el modo Pro. Aquí puede seleccionar manualmente la compensación de exposición, el tiempo de exposición, ISO, balance de blancos e incluso el punto de enfoque.
Te puede interesar: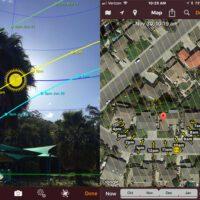 9 aplicaciones geniales más que necesita tu teléfono inteligente
9 aplicaciones geniales más que necesita tu teléfono inteligentePero también son posibles buenos resultados en modo automático.

Sugerencia: Deslice el dedo horizontalmente hacia la derecha o hacia la izquierda sobre la imagen en vivo para aclarar u oscurecer la foto. Siempre debe corregir la exposición.
Sugerencia: si es posible, active el formato de archivo DNG anterior. Aquí obtienes mucha más información de la imagen que JPG, ya que la imagen se toma en RAW. Esto trae más opciones más adelante en el posprocesamiento, pero ocupa un poco más de memoria. En la biblioteca, busque el símbolo DNG junto a las grabaciones correspondientes. Dependiendo del celular, esto a veces solo funciona con la cámara principal.
Dependiendo de la disponibilidad, se puede activar otra lente, como un gran angular, en la parte inferior derecha. Puede bloquear la exposición con el icono de candado. Como resultado, la imagen no se vuelve automáticamente clara u oscura todo el tiempo. Esto asegura la consistencia.
No necesariamente tiene que elegir un aspecto de imagen en la grabación, porque tendremos nuestros ajustes preestablecidos de Lightroom Mobile para eso más adelante.
Te puede interesar: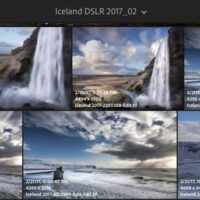 Lightroom Mobile: Sugerencias para capturar y editar en teléfono
Lightroom Mobile: Sugerencias para capturar y editar en teléfonoLas opciones adicionales también aparecen nuevamente en la parte superior derecha a través de los tres puntos. Allí, las fotos se pueden guardar como un original sin procesar para obtener la máxima calidad, por ejemplo, mostrar áreas sobreexpuestas (mostrar cebras mediante recortes de luz), mostrar niveles de burbuja y cuadrículas o usar un temporizador automático.
Si vienes del sensor APS-C o de formato completo , también puedes cambiar aquí al formato 3:2 habitual.
4. Importar y organizar en la biblioteca
Todas las fotos de teléfonos móviles terminan en la biblioteca. Las fotos existentes también se pueden importar desde su teléfono celular o la cámara de su sistema.
Según el dispositivo, puede conectar la tarjeta SD de la cámara a través de un adaptador USB-C*, por ejemplo . O transfiera las fotos a su teléfono inteligente usando la aplicación del fabricante de la cámara. Aquí, sin embargo, la transmisión inalámbrica a menudo solo es posible para fotos JPG.
Una vez que las fotos han llegado a la biblioteca, tenemos que obtener una visión general y filtrar las mejores fotos.
Te puede interesar: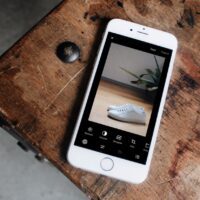 Cómo usar ajustes preestablecidos para fotografías móviles
Cómo usar ajustes preestablecidos para fotografías móvilesAhora puede explorar las imágenes a continuación como una tira de película tocando la foto y seleccionando «Calificar». Luego puede calificar buenas fotos con estrellas o marcarlas con una bandera.
Edite los fantásticos looks de color de Lightroom de forma rápida y sencilla. 100% probado en campo y de aplicación universal.
¡Consigue los ajustes preestablecidos de THO ONE ahora!

Sugerencia: en la vista de clasificación, puede establecer la clasificación por estrellas deslizando el dedo verticalmente (hacia arriba o hacia abajo) en la mitad izquierda de la pantalla y asignando las banderas en la mitad derecha de la pantalla.
De vuelta en la vista general de la biblioteca, solo puede mostrar las fotos seleccionadas usando el símbolo de filtro. Entonces puedes empezar a editar.
5. Instale ajustes preestablecidos móviles de Lightroom
Es cierto que el procesamiento manual extenso en la pequeña pantalla del teléfono inteligente puede ser un poco complicado. Por lo tanto, recomiendo el uso de ajustes preestablecidos aquí también. Estos son estilos de color guardados que se pueden colocar en la imagen como un filtro.
Te puede interesar: Las 3 mejores Apps gratis de edición de fotos para iPhone y Android
Las 3 mejores Apps gratis de edición de fotos para iPhone y AndroidPor lo tanto, en el siguiente tutorial mostraré la aplicación con mis ajustes preestablecidos de THO Lightroom . Estos han sido ajustados por mí en la computadora durante los últimos años y también son compatibles con Lightroom Mobile. Con ellos obtienes un aspecto de color atmosférico sobre la marcha en muy poco tiempo.
Por supuesto, los siguientes puntos también funcionan con cualquier otro paquete preestablecido.
Dependiendo de la suscripción, hay dos opciones para la instalación:
- Con una suscripción paga de Adobe , los ajustes preestablecidos se sincronizan automáticamente desde la computadora a los dispositivos móviles. Solo asegúrese de que la sincronización esté activada en todas partes y pueda comenzar en su teléfono inteligente o tableta.
- Sin una suscripción paga de Adobe , necesita archivos RAW con los ajustes preestablecidos aplicados. Luego los importa a Lightroom Mobile y simplemente crea los ajustes preestablecidos nuevamente. Para hacer esto, toque los tres puntos en la parte superior derecha de la imagen seleccionada y seleccione Crear ajuste preestablecido.
Consulte esta publicación para obtener más información sobre cómo instalar los ajustes preestablecidos de Lightroom correctamente en todas las versiones.
6. Edición de fotos con Lightroom Mobile
Dado que el procesamiento de imágenes en Lightroom Mobile ofrece casi las mismas opciones que en la computadora, me limito a un flujo de trabajo rápido (de lo contrario, iría más allá de esta publicación). Esto no solo es eficiente en términos de tiempo (que también es el propósito de la edición móvil), sino que también es fácil y rápido de entender para los principiantes. Por lo tanto, los buenos ajustes preestablecidos y perfiles de Lightroom forman la base aquí.
Te puede interesar: Guía del fotógrafo para comprar un teléfono para fotografía móvil
Guía del fotógrafo para comprar un teléfono para fotografía móvilEdite la apariencia del color con ajustes preestablecidos
Aplicación de ajustes preestablecidos móviles de Lightroom:
- Vaya a Valores predeterminados a la derecha
- Abre la carpeta de los presets deseados
- Toque un ajuste preestablecido para aplicarlo
- Toque la marca o «Listo»
Ahora el aspecto de color se colocó en la imagen. Por regla general, sin embargo, todavía tiene que adaptarse a la grabación.

Personalice fácilmente los ajustes preestablecidos de Lightroom Mobile:
- Abra la sección «Luz»
- Ajustar el brillo o la exposición
- Restaure áreas demasiado brillantes con el control deslizante «Destacados»
- Restaure áreas demasiado oscuras con el control deslizante «Sombra»
- Ajustar el contraste
- Abra la sección «Color»
- Ajustar la temperatura del balance de blancos
Antes: Imagen RAW sin ajustes – Después: RAW con THO 01 preset y ajustes


Acabado. Esta es la edición básica que hace el trabajo el 90% del tiempo. Si no, también deberías probar otro preset de antemano.
Te puede interesar: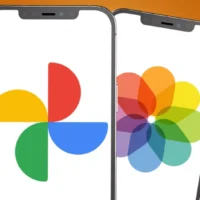 Google fotos VS iCloud: ¿Cuál es mejor?
Google fotos VS iCloud: ¿Cuál es mejor?Consejo: Lo que mucha gente no sabe es que en Lightroom Mobile (versión de pago) también puedes usar perfiles para fotos RAW. Estos también están incluidos en mi paquete preestablecido THO. Los looks de color completos se pueden guardar en perfiles, así como en ajustes preestablecidos. Los perfiles tienen dos ventajas: por un lado, la intensidad se puede controlar mediante el aspecto del color. Por otro lado, los perfiles también se pueden usar además de los ajustes preestablecidos. Esto crea muchas combinaciones posibles.
Características de la imagen
- Un solo toque en la foto lo lleva a una vista completa de la foto
- Toca de nuevo y volverás a las opciones de edición.
- Acercar y la imagen tirando y pellizcando
- Toque la imagen con dos dedos para ver información sobre la imagen.
- Vuelve a tocar con dos dedos y verás el histograma

Botones Rehacer
Toque la flecha curva para retroceder un paso. Para rehacer la imagen, mantenga el dedo presionado en el botón de atrás y deslice hacia abajo hasta el botón de rehacer.
Restablecer una imagen
Para restablecer la imagen, desplácese hacia la derecha hasta el final del menú de edición hasta que vea la opción de restablecer. Toque el reinicio y verá que puede elegir entre las ediciones originales o el último paso.
Consejo profesional: si cree que puede editar en exceso la imagen mientras ajusta el control deslizante con una mano, toque la imagen con la otra. Esto mostrará una pantalla en negro, luego, a medida que deslice hacia la derecha, los resaltados aumentarán gradualmente para mostrar la sobreexposición o la sobreedición.
Herramientas de edición rápida
Perfiles
Los perfiles se utilizan para agregar ediciones rápidamente que ajustan el estilo visual. Incluyen características prefabricadas como monocromáticas o en blanco y negro. Esta es una excelente manera de crear un aspecto inicial para su imagen. Para ajustar el perfil moviendo el control deslizante para aumentar o disminuir la fuerza.
Te puede interesar: El mejor almacenamiento en la nube para fotografos
El mejor almacenamiento en la nube para fotografos
Auto
Toque el botón automático para crear ediciones automáticas, luego la configuración cambiará para mejorar la imagen. Puede saber qué configuraciones se modificaron porque hay un pequeño punto debajo de las opciones de menú que se han cambiado. Toque la configuración modificada para ajustar las opciones de corrección automática. Primero configure la opción automática y luego edite la configuración desde allí.
Copiar ediciones a nuevas fotos
En este tutorial de Lightroom Mobile, puede aplicar esas ediciones antiguas a una nueva imagen cargando una nueva imagen y tocando el botón «anterior» en la opción de menú. Luego puede optar por agregar algunos o todos los ajustes. La opción “Todos” incluye los ajustes de imagen y el recorte. La otra opción es agregar solo los ajustes y no el recorte. Intente esto tocando las opciones «agregar ajustes».
Para tener aún más control sobre la copia de ediciones en Lightroom Mobile, puede elegir qué configuración desea copiar en una foto tocando el menú de tres puntos en la esquina superior derecha. A continuación, toque la configuración de copia para elegir los cambios específicos que le gustaría conservar.
Consejos y trucos para paneles de iluminación
El panel de luz ajusta el color y los tonos de la imagen. Ábrelo tocando la bombilla. Luego, abrirá la configuración básica y verá el control deslizante de exposición, contraste, resaltado, sombra, blanco y negro. Lightroom Mobile tiene muchos controles deslizantes, continúe leyendo este tutorial para aprender qué hace cada uno específicamente.
- Exposición : influye en el rango medio y el brillo de la imagen. Toque el 0 sobre la imagen o deslice hacia la derecha para aumentar la exposición.
- Contraste : ajusta el rango de blanco brillante o negro oscuro en la foto.
- Resaltar : ajusta los elementos que están en el rango medio de brillo. A menudo, las imágenes tienen partes sobreexpuestas y querrá arrastrar el control deslizante hacia la izquierda para disminuir las luces.
- Sombra: ajusta las áreas oscuras de la imagen, pero no los colores negros. Los tonos negros tienen su deslizador.
- Blancos o negros: ajusta solo los blancos o negros puros de la imagen.
Ajuste de la curva
Ajustar la curva puede sonar complicado, pero en este tutorial para Lightroom mobile te enseñamos algunos consejos rápidos. Una vez que abre la opción de curva en la aplicación, hay una línea diagonal en todo el cuadro. Hay tres términos en la parte inferior. A la izquierda, dice sombras, medios tonos y luces. El 1/3 inferior representa las sombras, el área central representa los tonos medios y la parte superior son los reflejos. Ajuste fácilmente la curva para toda la toma o edite individualmente por color. En la configuración de color, también puede editar la exposición, el contraste, los reflejos, las sombras, los blancos y los negros. Juega con estas configuraciones y para restablecer el control deslizante solo toca dos veces.
Te puede interesar: Guía de fotografía deportiva para teléfonos inteligentes
Guía de fotografía deportiva para teléfonos inteligentes
Consejos y trucos del panel de color
El panel de color es donde puedes jugar con el color en cualquier imagen. La configuración general de color incluye el ajuste de la temperatura, el tono, la intensidad y la saturación. Aquí hay un tutorial completo sobre cómo usar el panel de color en Lightroom Mobile.
Temperatura y tinte
Ajuste las temperaturas frías o cálidas en la imagen. Deslice hacia la derecha para una temperatura más cálida y hacia la izquierda para una temperatura más fría. Al hacer esto obtendrás un color más azulado o amarillo en tu imagen. Ajuste el tinte para cambiar el tono de color de su imagen.
Ajuste de la saturación de color
El control deslizante de intensidad ajusta el color de forma más sutil. Aumenta los colores brillantes pero tiene menos efecto en colores como los amarillos y los tonos de piel. La Saturación aumenta la intensidad de todos los colores de la imagen. Sugiero usar Vibrance si está editando fotos de personas.
Balance de blancos
Una toma demasiado amarilla se debe al color de la luz cuando se tomó la fotografía. Puede ajustarlo tocando la opción de menú «como toma» para cambiar el filtro. Puede elegir entre opciones personalizadas debajo, como automático o luz diurna. Para ajustar el balance de blancos de otra manera, toque la herramienta Cuentagotas y mueva la diana a un lugar en la imagen que sea gris neutro para ajustar el balance de blancos.
Mezclador de colores
En el mezclador de colores, puede cambiar la saturación del tono y la luminosidad de un color específico. A menudo, no sabe exactamente de qué color es porque, a menudo, la gama de colores se cruza con más de un color. Comience tocando la diana para ajustar el color, el matiz y la saturación de los colores. Luego toque el área específica de la foto que desea ajustar. A continuación, dos o más colores se iluminarán en el menú de colores inferior. Por último, mueva el control deslizante hacia la izquierda o hacia la derecha para aumentar o disminuir el tono. A continuación, toque la saturación y la luminancia para ajustar los colores.
Te puede interesar: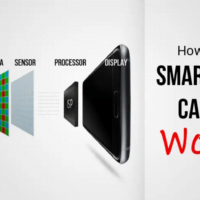 ¿Cómo funciona la cámara de un teléfono? Recorrido detallado
¿Cómo funciona la cámara de un teléfono? Recorrido detallado
Panel de efectos en Lightroom Mobile
Textura
Con la herramienta de textura, ahora puede crear una apariencia suave o una textura definida. Si está editando un retrato, se verá mejor si reduce la herramienta de textura. Si desea mostrar detalles en la comida o cerrar fotos de la naturaleza, puede agregar textura para mejorar la foto móvil.
desempañar
Dehaze puede ser un gran efecto si tienes una escena nublada de fondo. A veces, el control deslizante de dehaze aumentará el grano y la saturación. Así que tenga cuidado de aumentar demasiado el efecto de dehaze.
Claridad
La claridad puede agregar profundidad y perspectiva a su imagen. Se puede utilizar para hacer que la imagen sea más distinta. No desea aumentarlo demasiado o su imagen puede tener un aspecto poco natural o hdr. Disminuya la claridad para crear una apariencia más suave. Esta función se puede usar en retratos para crear un brillo más suave y claro.
Viñeta
La función de viñeta agrega un aspecto blanco o negro al borde de la foto. Esta puede ser una buena manera de llevar la atención del espectador al centro de la imagen. Ajuste la pluma para agregar aún más suavidad a la viñeta.
Conversión de una imagen a tonos divididos
Toque el cuadro junto a las palabras tono dividido en el «Panel de efectos». Cuando utiliza esta herramienta, funciona mejor con una imagen detallada y en blanco y negro. Puede optar por cambiar el tono de fondo que es diferente del objeto. Un primer plano de una flor en blanco y negro es un buen ejemplo. Puede ajustar el color de las luces a un color naranja y las sombras a un azul. Esto creará una vista de película sepia o rústica.
Te puede interesar: COMO USAR VSCO PARA HACER FOTOS Y EDITARLAS EN TU MOVIL
COMO USAR VSCO PARA HACER FOTOS Y EDITARLAS EN TU MOVIL
Panel de recorte y tamaño de imagen
En este tutorial de Lightroom Mobile, aprenderá a enderezar un horizonte. Toque la herramienta de enderezamiento para crear instantáneamente un horizonte recto. Luego toque el control deslizante redondo en la imagen para rotar la imagen. Elija la relación de aspecto de la imagen en la primera opción del menú a la izquierda. Puede ir y cambiar la relación de aspecto en cualquier momento. Toque los botones de rotación para rotar la imagen 90 grados.
Perspectiva
Si tienes una foto de un edificio que tiene una perspectiva extraña, puedes ajustarla en la «herramienta de geometría». Toque la opción guiada para ver las opciones de cambio de perspectiva. Auto generalmente hace un gran trabajo, pero si desea ajustarlo manualmente, toque la opción guiada. A continuación, tocará la línea que no es recta y se deslizará para crear una línea en la parte inferior del edificio. Luego haz lo mismo para la parte de arriba. Una vez que haya terminado, toque el botón Listo para ver el edificio recto.

Panel Óptico
¿Alguna vez ha ampliado una imagen y ha visto que había un brillo magenta y verde alrededor de un objeto? Este problema de coloración se llama halos porque parece que la imagen brilla ligeramente. Para corregir eso, toque la óptica y elija eliminar la aberración cromática. Esto eliminará el resplandor magenta y verde de la imagen.
Afinar el detalle
Lo primero que deberá hacer antes de enfocar una foto es acercar el zoom para ver los detalles de la foto. Use el «panel de detalles» para ajustar el control deslizante de nitidez. Comience ajustando el control deslizante a la derecha. Una vez que ajuste su herramienta de afilado, se iluminarán paneles de afilado adicionales. La nitidez busca los bordes entre los objetos y crea una línea gris entre ellos.
La mejor manera de mejorar los detalles en Lightroom Mobile es mover la herramienta de nitidez hacia la derecha. Luego mueva el radio hacia abajo a 1.0 o menos para que pueda ver el efecto. El último paso es disminuir el control deslizante de nitidez a un nivel razonable. El control deslizante de detalles mejora los detalles de la imagen. La herramienta de enmascaramiento crea una máscara en lugares que pueden tener el detalle que no se necesita en la foto. Este puede ser el detalle agregado a una pared. Si toca la imagen mientras desliza, puede ver un contorno en blanco y negro de la foto. Si ve especificaciones en la pared, entonces está afilando en la foto. El objetivo de la nitidez no es corregir una imagen borrosa.
Te puede interesar: Técnicas de encuadre para tomar mejores fotos CON TELEFONO
Técnicas de encuadre para tomar mejores fotos CON TELEFONOCómo reducir el ruido
Si observa manchas de color o especificaciones en blanco y negro en su imagen. Eso se llama ruido y suele ocurrir con las fotos tomadas de noche. Si ve algunos puntos de ruido blanco y negro en una imagen. Puede ajustar el ruido en las «opciones de detalle». Use el control deslizante de reducción de ruido para ajustar las especificaciones en blanco y negro, y profundice ajustando el detalle y el contraste. Para corregir el ruido de color, utilice la herramienta de reducción de ruido de color. Deberá ajustar el ruido antes de corregir la nitidez o aumentará el ruido en la imagen.
Guarde sus ajustes preestablecidos
Las características de Lightroom Mobile en este tutorial son para mejorar su edición pero también para ahorrar tiempo. Lleva mucho tiempo editar cada imagen. A menudo queremos imágenes que se vean similares, con la misma apariencia. Guardar ajustes preestablecidos en Lightroom Mobile es simple. Una vez que haya editado su imagen, vaya a la opción de ajustes preestablecidos en su teléfono. Toque los tres puntos en el lado derecho y elija crear o administrar ajustes preestablecidos. Puede crear un grupo de ajustes preestablecidos y elegir todas las funciones que desea incluir en sus ajustes preestablecidos. Luego, la próxima vez que vaya a editar su imagen, puede agregar sus ajustes preestablecidos y hacer algunos cambios menores en lugar de comenzar desde el principio.

Compartir y guardar sus fotos
En este tutorial de Lightroom Mobile, habrá aprendido muchas cosas nuevas. El último paso es guardar una foto, toque el botón de flecha de carga en el menú superior. Luego aparecerá una ventana emergente con varias opciones. Puede elegir compartir, guardar en rollo de cámara, guardar en archivos, abrir, editar y exportar original. Principalmente uso la función de compartir si estoy compartiendo en las redes sociales o con un amigo. O puede guardar la imagen en el carrete de la cámara. Después de tocar la opción de guardar, podrá elegir el tamaño. Puedes elegir entre el pequeño o el máximo disponible. Usualmente hago el máximo disponible y luego recorto la imagen cuando estoy listo para usarla. Esto lo hace accesible para múltiples usos.

retocando
El retoque simple también es posible en la versión paga de la aplicación. Puedes imaginarlo como un sello: aquí, por ejemplo, la estructura de la piel pura se copia sobre las imperfecciones de la piel correspondientes. De esta forma, las imperfecciones desaparecen muy rápidamente.
Recibe las mejores publicaciones directamente en tu bandeja de entrada.
En el boletín gratuito, siempre recibirá la última publicación y aprenderá constantemente cosas nuevas. Regístrese ahora como más de 6000 entusiastas de la fotografía. Sencillo, rápido y sin compromiso. Puedes darte de baja tú mismo en cualquier momento.Sí, acepto el procesamiento de datos .
Retoque con Lightroom Mobile:
- Toque la herramienta de reparación (icono de curita)
- Elija el tamaño del pincel según el tamaño de la imperfección
- Elija la fuerza del borde suave (elija lo más duro posible, generalmente hasta un 20 %)
- Toque/dibuje sobre el lugar apropiado
- Si es necesario, corrija la fuente de la textura moviendo el cuadrado

Dependiendo de la ubicación, también puede ser necesario cambiar el parche por el sello. Como resultado, la corrección ya no se adapta a la luminosidad del entorno (esto puede tener ventajas y desventajas).
Las reparaciones individuales se pueden eliminar en cualquier momento tocando prolongadamente el cuadrado nuevamente y eliminándolo en el menú contextual.
Más correcciones
No siempre se necesitan correcciones adicionales. Si es necesario, a menudo se utilizan los siguientes:
- Ajustes selectivos: esto permite iluminar, oscurecer, desaturar, etc. solo ciertas áreas en lugar de pintar o degradar toda la imagen. Puede iniciar una nueva corrección para cada edición utilizando el símbolo «+». Una corrección también se puede eliminar más tarde seleccionando el cuadrado y tocando el icono de la basura.
- Recortar: Recorte áreas de imagen sin importancia para una mejor composición y enderece el horizonte. Toque dos veces mientras edita para restablecer la foto.
- Geometría: Elimina líneas convergentes y endereza la imagen. Para hacer esto, simplemente coloque las líneas sobre las áreas que deberían ser rectas en la imagen.

La mayoría del resto de los ajustes (como la nitidez, el grano, los efectos, etc.) también se han establecido previamente en el ajuste preestablecido.
Más consejos y gestos táctiles
Al igual que hay atajos de teclado en la computadora, también hay algunos atajos y gestos táctiles en Lightroom Mobile.

Atajos y gestos de Lightroom Mobile:
- Toque largo en la imagen para antes y después
- Toque la flecha hacia arriba para deshacer (toque y mantenga presionado para revelar rehacer)
- Restablecer por flecha abajo a la derecha
- Muestra información tocando la foto con dos dedos (por ejemplo, muestra la fecha de grabación o el formato del archivo, también funciona en la vista general de la galería)
- Restablezca el recorte tocando dos veces la foto en el área de edición
Antes y después de la vista con un toque prolongado en la imagen
7. Edita series con el mismo look
Después de aplicar y corregir un ajuste preestablecido a la primera foto de la serie, a uno le gustaría aplicar este aspecto ajustado al resto de la serie exactamente de la misma manera. Esto es posible si todas las fotos provienen de la misma situación de grabación. Y así es como funciona:
Sincronice imágenes con una suscripción paga de Lightroom Mobile:
- Cambiar a vista general (galería)
- Toca y mantén presionada la foto editada
- En el menú contextual que aparece, elija «Copiar» en la parte inferior
- Toca y mantén presionada la foto sin editar y selecciona las demás
- En el menú contextual que aparece, elija «Insertar» en la parte inferior

Lightroom luego aplica la configuración a todas las fotos seleccionadas. Después de eso, generalmente solo tiene que corregir la exposición de cada individuo. ¡Acabado! Sin embargo, no todo el mundo tiene la versión de pago de Lightroom. Hay una solución para esto.
Sincronice imágenes sin una suscripción paga de Lightroom Mobile:
- En la foto editada, seleccione los tres puntos y «Crear ajuste preestablecido»
- Seleccione una foto sin editar una y otra vez y aplique el ajuste preestablecido
- Después de eso, el valor predeterminado con los ajustes se puede eliminar nuevamente.
¡Acabado! Es un poco más complicado, pero mejor que editar todo de nuevo. Con este método, crea un nuevo ajuste preestablecido durante un breve período de tiempo a partir del ajuste preestablecido que se adaptó a esta serie. Para no confundirse, recomiendo borrarlo después.
Conclusión
No solo aquellos que a menudo toman fotos con su teléfono inteligente y desean tener una edición sofisticada de inmediato deben usar Lightroom Mobile. Cualquiera que edite regularmente sus archivos RAW profesionales de cámaras DSLM o DSLR en diferentes dispositivos también debería echar un vistazo más de cerca a la combinación de Lightroom Mobile y CC. Aquí, una versión Cloud CC sincronizada a menudo hace la vida increíblemente fácil en comparación con la versión clásica estacionaria.
Sin embargo, siempre se requiere suficiente almacenamiento en la nube y una buena conexión a Internet a largo plazo. Además, existe la disposición de tener sus propias fotos almacenadas en línea en servidores externos. Después de todo, siempre tienes una copia de seguridad.
Sin embargo, es probable que la variante móvil CC carezca de algunos elementos del gran Lightroom Classic CC. Esto probablemente incluye la vista extendida y las opciones de comparación al seleccionar imágenes o la integración de módulos/complementos adicionales. Sin embargo, para el 80 % de los usuarios, los recursos integrados de Lightroom CC serán suficientes.
Yo mismo actualmente no estoy viajando mucho (quién lo hubiera pensado). Por eso, y como siempre edito las fotos de mis clientes en la oficina en el mismo ordenador, me quedo con la versión clásica. A partir de ahora, uso Lightroom Mobile regularmente para las instantáneas de mi teléfono móvil cuando estoy de viaje.
Puede encontrar más información sobre la aplicación en el sitio web oficial de Adobe