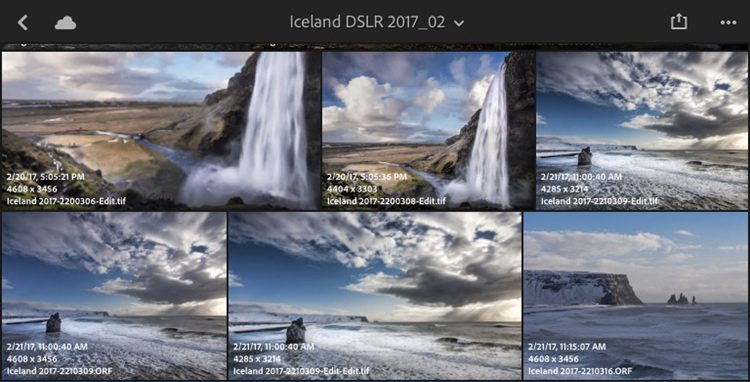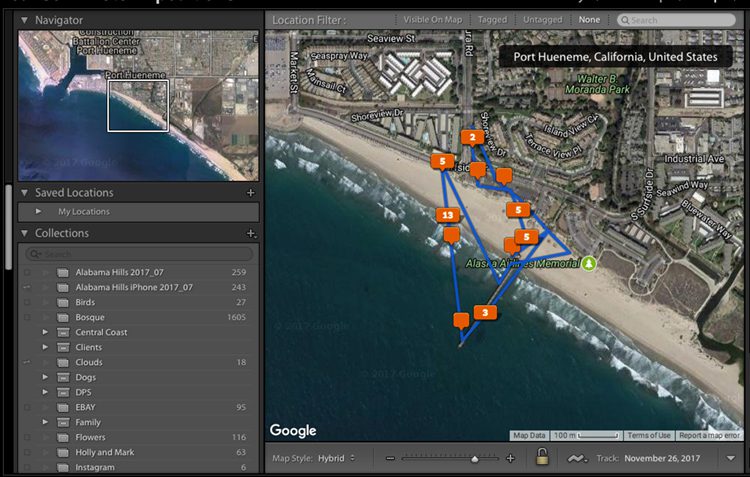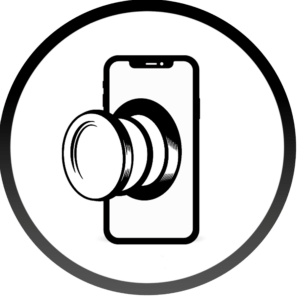¿Alguna vez has visto una foto en línea que se veía tan perfecta, tan hermosa, tan única que te dejó sin aliento? Tal vez el fotógrafo esté usando el formato RAW. Si no, ¡probablemente deberían haberlo hecho!
En esta publicación de blog, analizaremos qué es la fotografía RAW y cómo capturar este tipo de imágenes con su teléfono. También aprenderá a editarlos en Lightroom y Snapseed para dispositivos móviles.
¿Qué son las imágenes RAW?
Una imagen RAW es una foto sin procesar tomada con la cámara de un teléfono inteligente. La diferencia más notable entre una imagen RAW y JPEG es que se ha realizado cierto nivel de procesamiento para que parezca un archivo imprimible.
Ajuste los colores (a veces dramáticamente), suprima el ruido, agudice y más. Por el contrario, las imágenes RAW son muy detalladas y tienen opciones ilimitadas para editar y restaurar los detalles. Siempre prefiero tomar fotos RAW con mi teléfono para conservar la mayor cantidad de datos posible en la imagen.
Más diferencias entre archivos JPEG y RAW
Otra diferencia entre JPEG y RAW es la profundidad de bits. Las imágenes JPEG están limitadas a 16 millones de colores, mientras que los archivos RAW pueden tener más de mil millones de colores (16 bits).
Te puede interesar: Como tomar excelentes fotos de siluetas con movil
Como tomar excelentes fotos de siluetas con movilEn lo que respecta a la fotografía digital, los archivos RAW son diferentes de los JPEG. Los archivos RAW son dispositivos de almacenamiento de detalles y colores más precisos que los archivos JPEG. Cuando configura su cámara en modo RAW (lo que hacen la mayoría de las cámaras de teléfonos inteligentes), captura información de color de 12 bits que puede escalar hasta 16 niveles. Cuando guarda el archivo como JPEG, comprime esta información y la limita a solo ocho niveles.
Los archivos JPEG pueden tener un aspecto saturado
Un archivo JPEG tendrá un aspecto más saturado que el archivo RAW de una cámara, por lo que muchos fotógrafos prefieren disparar en formato RAW cuando buscan colores más ricos. También tiene una mejor supresión de ruido, por lo que no necesita usar tanto software de edición en su teléfono o computadora para obtener fotos más nítidas.
Esto puede sonar complicado, pero afortunadamente todos los teléfonos inteligentes pueden grabar archivos JPEG y RAW en cualquier momento. Para activar esta función en su teléfono, debe ingresar a la configuración y buscar «Calidad de imagen».
Te puede interesar: Como encontrar grandes reflejos en fotografía móvil
Como encontrar grandes reflejos en fotografía móvil¿Cómo configuro mi teléfono inteligente en la configuración RAW?
Para configurar su teléfono inteligente en una configuración RAW, primero debe ingresar a la aplicación de cámara nativa y encontrar la opción para disparar en RAW.Puede encontrar la configuración RAW en Modo Manual o Profesional aplicación Si eso no funciona, intente consultar el manual de su teléfono o en línea para obtener instrucciones específicas para su dispositivo (los iPhone generalmente tienen un enfoque diferente al de los dispositivos Android).
Si su aplicación de cámara nativa no viene con el modo manual, profesional o profesional, puede descargar una aplicación de cámara de terceros que sí lo haga, como Camera+. Aquí hay algunas buenas aplicaciones móviles para que pruebes:
Cuando activa la opción de modo RAW, le dice a su teléfono que guarde todas las imágenes en este formato. Luego puede editarlos (o cualquier otro software de edición) usando programas de computadora como Lightroom Mobile y Snapseed. La siguiente sección explica cómo hacer esto.
Te puede interesar: Como tomar impresionantes fotos de puesta de sol con móvil
Como tomar impresionantes fotos de puesta de sol con móvil¿Cómo edito mis imágenes RAW en Lightroom Mobile?
Para editar imágenes RAW en Lightroom Mobile, debe abrir la aplicación y buscar el carrete de la cámara. Desde aquí, haga clic en una foto de interés. Una vez que haya terminado, debería ver un menú lateral con opciones como Editar o Compartir. Haga clic en Editar con otros editores y comience a cambiar sus imágenes de forma incremental.
Si está interesado en editar fotos RAW con una aplicación externa, Lightroom para Android o iOS es su mejor opción. Los ajustes básicos son gratuitos y puede pagar unos pocos dólares al mes por funciones adicionales.
Lightroom Mobile está disponible en dispositivos iOS o Android a través de su tienda de aplicaciones respectiva (iTunes, Google Play). Lightroom se puede descargar a cualquier dispositivo y ofrece muchas herramientas poderosas de manipulación de imágenes.
Te puede interesar: 7 consejos para tomar impresionantes fotos de niños con movil
7 consejos para tomar impresionantes fotos de niños con movilEn el pasado, el programa solo se lanzaba como software de escritorio, pero ahora hay una versión de Lightroom para casi todos los dispositivos iOS y Android.
¿Cómo editar imágenes RAW en Snapseed?
Si está buscando una manera rápida y fácil de modificar imágenes sobre la marcha, le recomiendo Snapseed para Android e iOS. Snapseed es un completamente libre Una aplicación de edición de fotos fácil de usar con muchas de las mismas herramientas que Lightroom.
La interfaz de Snapseed está organizada en diferentes módulos; simplemente puede deslizar el dedo hacia la izquierda o hacia la derecha en una imagen para cambiar los elementos seleccionados, como el brillo, las luces y las sombras.
Te puede interesar: ¿Cómo crear un efecto naranja y verde azulado usando un teléfono inteligente?
¿Cómo crear un efecto naranja y verde azulado usando un teléfono inteligente?La forma más fácil de ajustar una imagen RAW en Snapseed es hacer clic en el botón «Editar» en la imagen. Te llevará a un módulo para ajustar el brillo, el contraste y otras ediciones, como filtros similares a Lightrooms. Una de mis funciones favoritas de Snapseed es la capacidad de editar fotos con pinceles. Esto es muy útil para agregar o eliminar áreas específicas de una imagen.
¿Cuál es la diferencia entre Lightroom Mobile y Snapseed?
Tanto Lightroom Mobile como Snapseed comparten muchas de las mismas funciones de edición, pero sus interfaces son bastante diferentes. Lightroom es más una aplicación de escritorio, mientras que Snapseed está diseñado para usarse en dispositivos móviles, con gestos táctiles para hacerlo más inmediato e intuitivo.
Si bien Snapseed es completamente gratuito, debe pagar una tarifa mensual por la aplicación Lightroom Mobile.costo aprox. $4.99 por mesA continuación, puede acceder a Ajustes selectivos, Pincel corrector, Ajustar perspectiva, Viñetas y Edición por lotes.
Te puede interesar: La cámara de mi teléfono inteligente no puede enfocar. Arreglo rapido
La cámara de mi teléfono inteligente no puede enfocar. Arreglo rapido¿Cómo ajusto el brillo de una imagen en Lightroom Mobile?
En Lightroom Mobile, hay un control deslizante para ajustar la exposición de la imagen. Si hace clic en este control deslizante, cambiará su valor de brillo cambiando su posición de izquierda a derecha.
Puede cambiar la configuración de la imagen en Lightroom Mobile en su dispositivo móvil. Para obtener los mejores resultados, querrá ajustar esta configuración para obtener más exposición y menos sombras, y algo de contraste y luces allí. Puede ajustar el valor con el control deslizante o hacer clic en el valor para cambiarlo en 2 por clic.
¿Cómo ajustar el brillo de una imagen en Snapseed?
Snapseed te permite ajustar el brillo de tus fotos deslizando el dedo por la pantalla de izquierda a derecha (y viceversa). Requiere algo de práctica, pero le dominarás, pero puedes ser más preciso que Lightroom con este método.
Te puede interesar: Cómo tomar fotografías macro nítidas con su teléfono inteligente
Cómo tomar fotografías macro nítidas con su teléfono inteligenteAjustar el brillo de las fotos en Snapseed En este orden:
- Vaya a «Herramientas» y seleccione «Ajustar imagen»
- Haga clic en el icono del control deslizante en la parte inferior de la pantalla
- Elija Brillo (también puede elegir Contraste, Saturación, Ambiente, Luces, Sombras y Calidez)
- Mueva su dedo de izquierda a derecha o de derecha a izquierda para aumentar o disminuir el brillo.
Puede ver imágenes de antes y después presionando y soltando el ícono en la esquina superior derecha.
¿Cuáles son los pasos básicos para editar una imagen RAW en Lightroom para dispositivos móviles?
- abre tu foto En Lightroom para dispositivos móviles
- Ajustar la configuración de la cámaracomo el enfoque, el balance de blancos y la exposición
- Ajustar el tono y el color de la imagen
- Añadir filtro si quieres
- salvar Foto a su teléfono o compartir con otros
No edite en exceso las imágenes RAW en su teléfonoLas imágenes sobreprocesadas se ven poco naturales. Piense en todas esas imágenes sobresaturadas y sobreprocesadas que ve en las redes sociales y compárelas con las imágenes de este artículo. Hay una gran diferencia entre lo que es estéticamente agradable.
Te puede interesar: Consejos rápidos de la aplicación Snapseed para editar fotos
Consejos rápidos de la aplicación Snapseed para editar fotos¿Cómo crear un efecto naranja y verde azulado en Lightroom?
Los efectos naranja y cian han existido en fotografía y videografía durante años. Pero, ¿cómo se crean resultados similares con Lightroom para dispositivos móviles?
- Asegúrate de que la foto esté bien expuesta, tenga el contraste adecuado y las sombras no sean demasiado oscuras.
- Cree una curva en S en el panel Curva de tono en la pestaña Iluminación.
- Vaya a Mezclar y ajuste los tintes rojo, naranja y amarillo. Agrega más Saturación y cambia el Tono a la izquierda (tono cálido).
- Ajuste verde azulado y azul al mismo tiempo. Agrega más Saturación y cambia el Tono a la izquierda.
- Cambia otros colores como verde y morado. Al empujar el control deslizante Tono hacia la izquierda y reducir la Saturación, deben aparecer menos en la imagen.
- Aumente ligeramente la Vibración y la Saturación (si es necesario) para crear bonitos colores saturados. Por favor, no te excedas.
- Exportar imágenes.
Puede obtener más información sobre los efectos naranja y verde azulado en la fotografía de teléfonos inteligentes en esta publicación de blog.