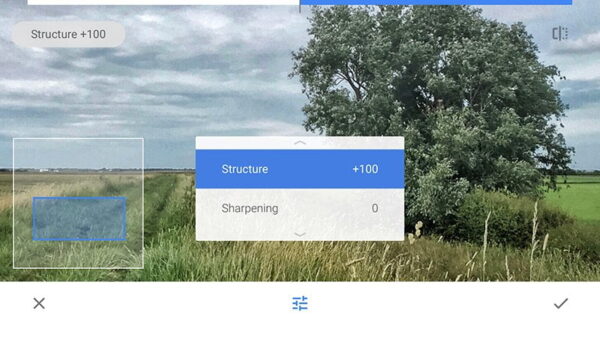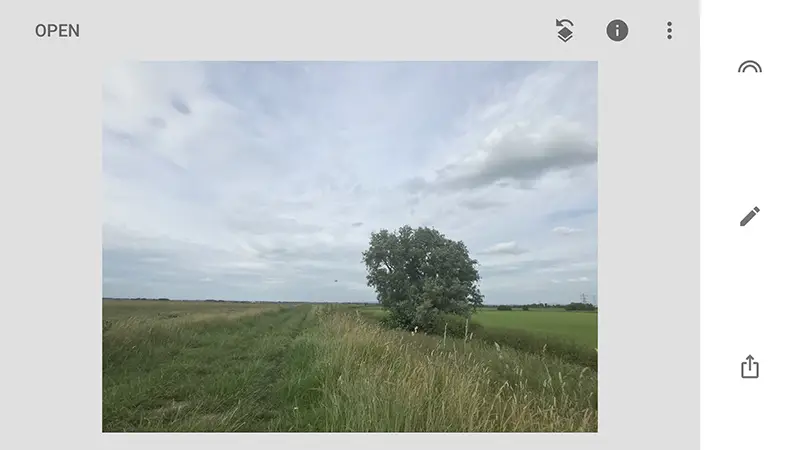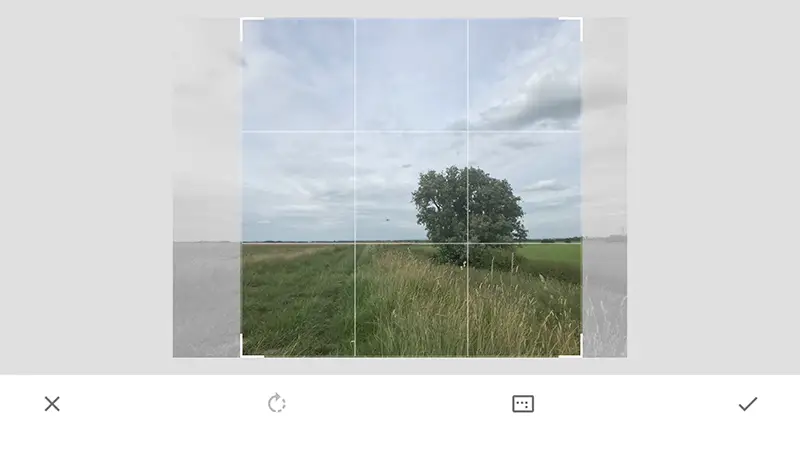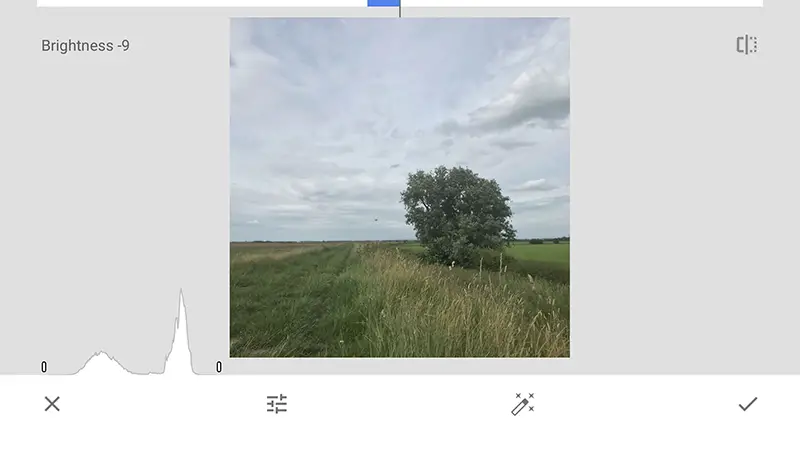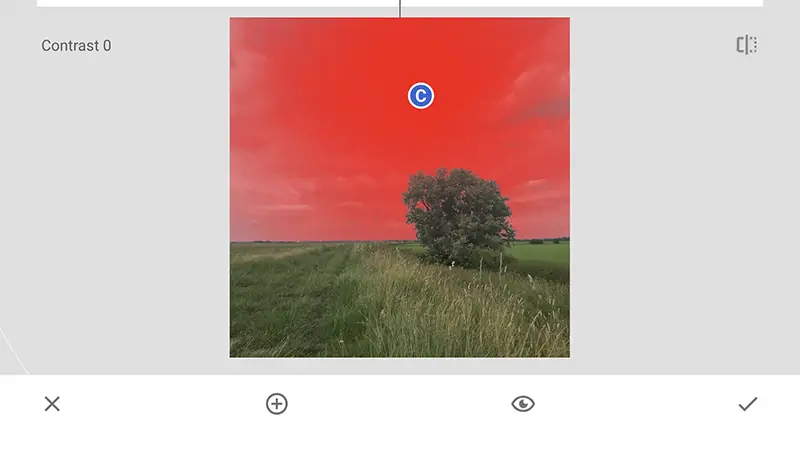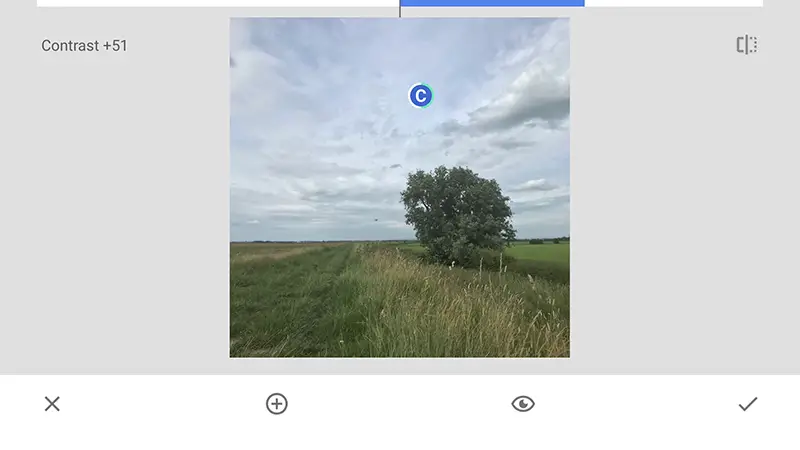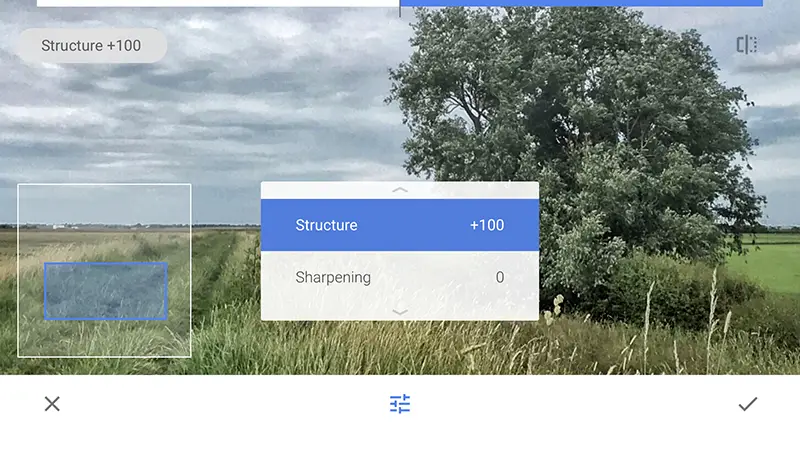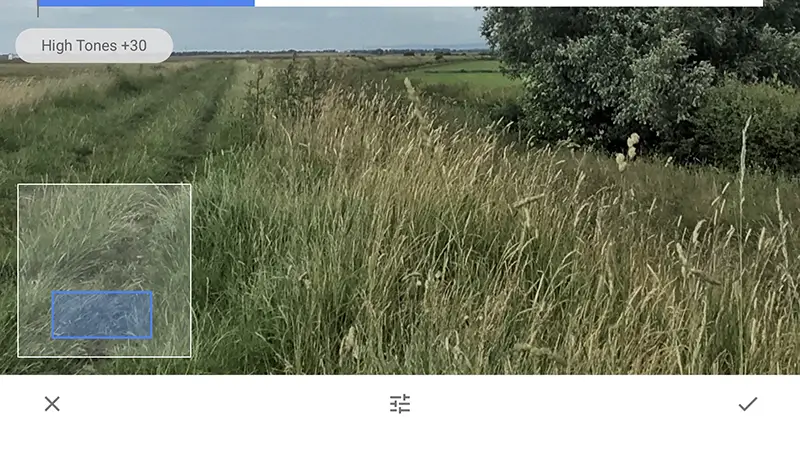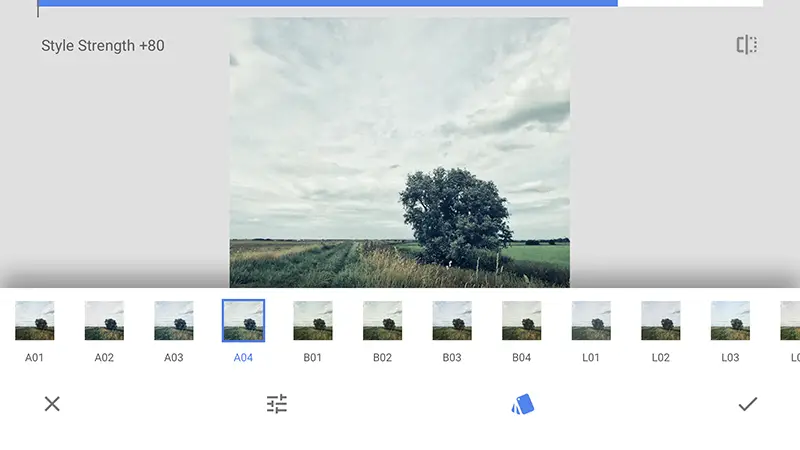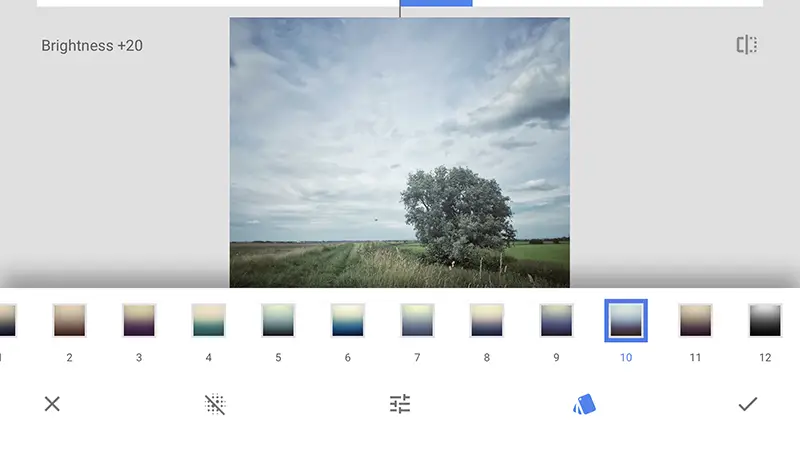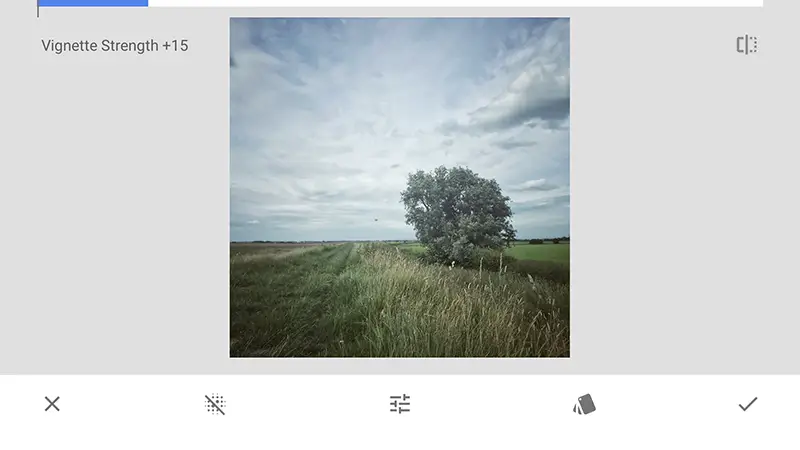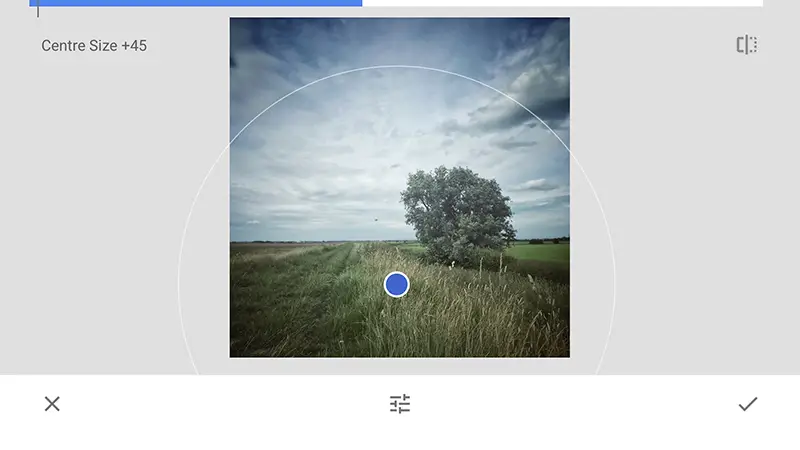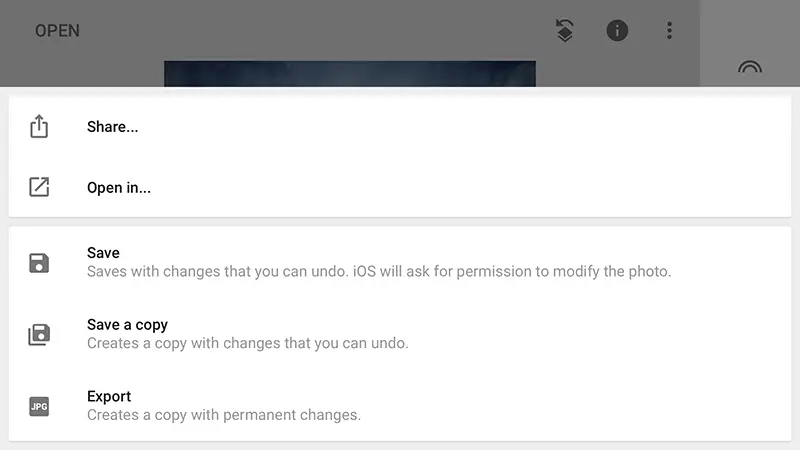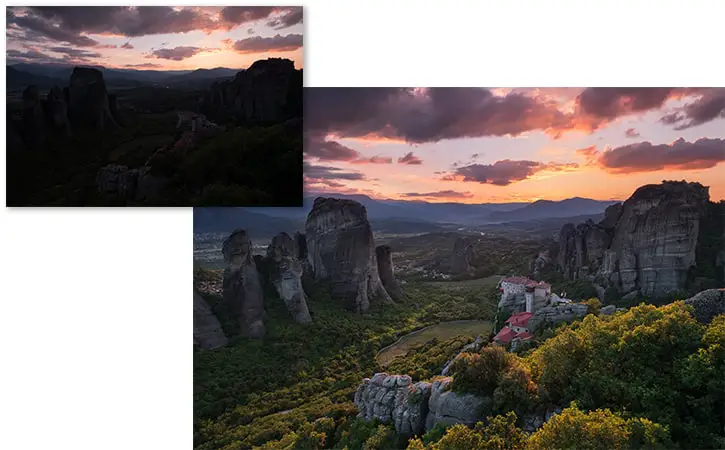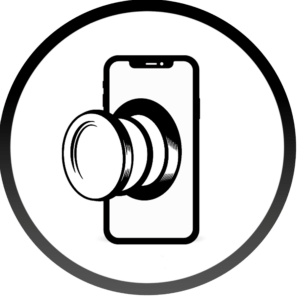Cómo usar Snapseed – Flujo de trabajo básico de edición de fotos
Entonces, ahora que tiene una descripción general de las herramientas y los filtros de Snapseed, comencemos a usar algunos de ellos, juntémoslos y comencemos a editar fotos.
Paso 1: selecciona y abre una foto
El primer paso es seleccionar y abrir una foto para comenzar. Para hacer esto, en la pantalla de presentación de inicio, toca Abrir, luego elige abrir una foto desde tu dispositivo, desde tu cámara o desde la última foto que usaste.
Para hacer esto, selecciono una foto del Camera Roll.
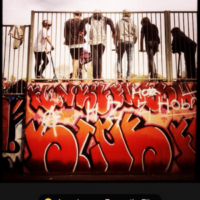 10 MEJORES APLICACIONES DE FOTOGRAFIA PARA SMARTPHONE
10 MEJORES APLICACIONES DE FOTOGRAFIA PARA SMARTPHONEPaso 2: Cómo enderezar una foto en Snapseed
Con la imagen con la que trabajaremos abierta, lo primero que debemos hacer es abrir el menú de herramientas. Como regla general, prefiero abrir primero la foto con la herramienta Rotar para verificar y corregir cualquier inconsistencia en la alineación horizontal o vertical.
Para hacer esto, hago clic en la herramienta Rotar. De forma predeterminada, Snapseed a menudo ajusta automáticamente la rotación si detecta líneas horizontales o verticales fuertes y endereza la foto para que coincidan. En algunos casos, por ejemplo, las líneas verticales se distorsionarán en las fotografías, es posible que esta configuración no sea la correcta. En este caso, simplemente deslice el dedo hacia la izquierda y hacia la derecha para alinear ligeramente el horizonte con la superposición de cuadrícula. Después de asegurarme de que el horizonte está recto, hago clic en el icono de confirmación para aplicar el cambio.
Paso 3: Cómo recortar fotos en Snapseed
A continuación, voy a recortar la imagen para que la composición de la foto sea como yo quiero que sea. Para hacer esto, tocaré la pestaña Herramientas nuevamente, luego seleccionaré la herramienta Recortar.
En la parte inferior de la pantalla, verás varias opciones. El primer paso en el proceso de recorte es seleccionar el formato de relación de aspecto haciendo clic en el segundo ícono desde la derecha. Se abrirá una ventana emergente con varias probabilidades. Deslice el dedo de izquierda a derecha hasta que vea el formato que desea. Normalmente elijo un formato cuadrado con una relación de aspecto de 1:1, pero esto depende de la composición de la foto con la que estoy trabajando.
Te puede interesar: COMO USAR LA APP TOUCHRETOUCH PARA ELIMINAR OBJETOS DE LAS FOTOS
COMO USAR LA APP TOUCHRETOUCH PARA ELIMINAR OBJETOS DE LAS FOTOSDespués de seleccionar el formato, muevo el área de recorte con el dedo hasta encuadrar la composición deseada. Para esta imagen, estoy colocando el horizonte en la regla inferior de la línea de cuadrícula de los tercios y el árbol en la línea de intersección inferior derecha.
Puede arrastrar las esquinas hacia adentro o hacia afuera, o cambiar la orientación del marco de recorte en 90 grados haciendo clic en el icono de rotación (icono a la izquierda del centro). Tenga en cuenta, sin embargo, que reducir el tamaño de recorte reducirá el tamaño de la imagen final.
Para confirmar el recorte, toque el icono de marca de verificación y se guardará su recorte.
Paso 4: Cómo mejorar el color y la exposición en Snapseed
El siguiente paso en mi proceso de edición principal es ajustar los niveles de brillo, contraste y saturación de la imagen. La imagen en la que estamos trabajando en este momento está bien expuesta, por lo que no hay mucho que hacer aquí, pero a veces es posible que deba realizar ajustes más drásticos según qué tan sobreexpuesta o subexpuesta esté su imagen o qué efecto desea lograr.
Te puede interesar: 10 apps para convertir las fotos de tu iPhone en dibujos
10 apps para convertir las fotos de tu iPhone en dibujosPrimero, abra la foto en la herramienta Ajuste de imagen, luego toque la opción de corrección automática (icono a la derecha del centro en la parte inferior de la pantalla) para ver cómo se ve la imagen. Esto hace que los niveles del histograma se igualen (imagen del gráfico en la esquina inferior izquierda). Considero que la función de autocorrección ofrece un buen punto de partida para trabajar.
Si decido hacer más cambios, haré más ajustes manuales. Al deslizar hacia arriba y hacia abajo, Snapseed muestra una selección de opciones que incluyen; Ajustes de brillo, contraste, ambiente, saturación, sombras, reflejos y calidez. Deslizar la pantalla de izquierda a derecha ajustará el nivel de la configuración seleccionada.
Para esta imagen, no necesito hacer más ajustes, así que estoy guardando esta edición.
Paso 5: Cómo mejorar selectivamente el color y la exposición mediante ajustes selectivos
A continuación, quiero agregar un poco más de contraste al área del cielo para darle un poco más de textura, pero no en el área de primer plano de la foto. Para hacer esto sin afectar toda la imagen, utilizo la herramienta Seleccionar.
Te puede interesar: 6 apps para convertir fotos en cuadros con tu movil
6 apps para convertir fotos en cuadros con tu movilCon la herramienta Función selectiva abierta, toque la pantalla donde desea colocar el marcador, luego pellizque o separe dos dedos para acercar o alejar el área afectada. Esto se mostrará en rojo.
Después de configurar el área de ajuste, deslícese hacia arriba y hacia abajo para seleccionar Brillo, Contraste o Saturación, luego deslícese hacia la izquierda o hacia la derecha para aumentar o disminuir el nivel de esa configuración.
Para mi imagen, hago clic en el cielo, luego selecciono el escenario para incluir todo el cielo y subo el nivel de contraste a +50.
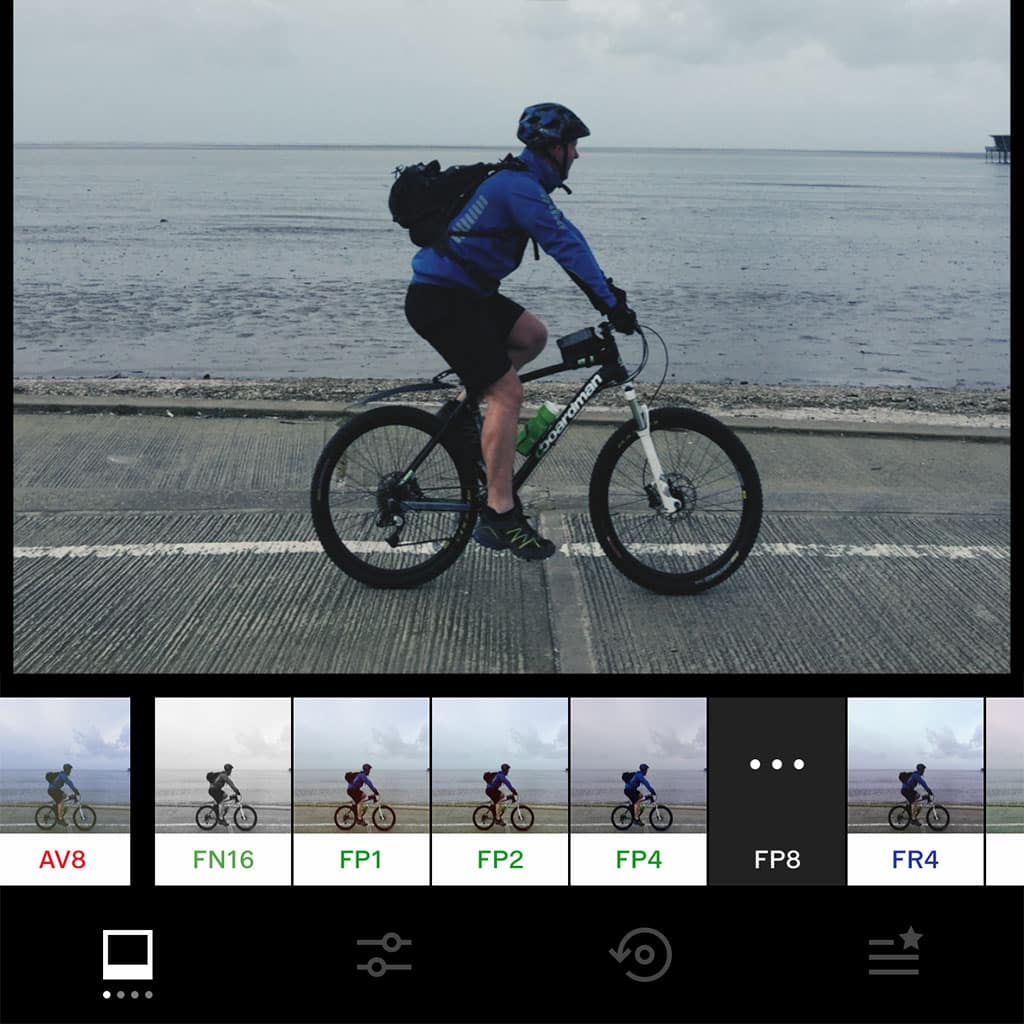 15 consejos esenciales de edición de VSCO (que harán que tus fotos brillen)
15 consejos esenciales de edición de VSCO (que harán que tus fotos brillen)Satisfecho con la edición, hago clic en la marca de verificación para confirmar mi edición.
Paso 6: Cómo agregar definición a tus fotos de Snapseed
A continuación, me gustaría agregar un poco más de detalle y claridad a la foto. Hay varias maneras de hacer esto. La primera es con la herramienta Detalles. La segunda es con la herramienta Contraste tonal. Veamos ambas opciones.
Uso de la herramienta de detalles
La herramienta Detalles le permite agregar más claridad y definición a una imagen ajustando la estructura y la nitidez de la imagen.
La opción Estructura aumenta la cantidad de detalles en una imagen. La estructura acentuará la textura de los objetos en toda la foto sin afectar los bordes de los objetos. Por otro lado, la nitidez agudiza los detalles de la imagen. El aumento de la configuración hará que la imagen sea más nítida y la disminución de la configuración suavizará la apariencia de la imagen.
Para mi foto, aumentaría la estructura en +25 para aportar algo de claridad a la hierba y las nubes, pero no demasiado.
Te puede interesar: TODO LO QUE NECESITAS SABER SOBRE LOS TRIPODES PARA MOVILES
TODO LO QUE NECESITAS SABER SOBRE LOS TRIPODES PARA MOVILESUso de la herramienta Contraste tonal
La siguiente forma en que prefiero agregar claridad a una foto es usando la herramienta Contraste tonal.
La herramienta Contraste tonal le permite seleccionar tonos bajos, medios y altos y mejora el nivel de detalle en esas áreas para agudizar los detalles que contienen. La herramienta también le permite proteger las sombras y los reflejos, brindándole un grado adicional de control al agregar claridad a las áreas seleccionadas de una imagen.
Muy a menudo puedes dejar la configuración de contraste tonal predeterminada, pero para esta foto decidí aumentar los tonos bajos a +100 y los tonos medios a +50. Al tocar el ícono en la esquina superior derecha, puede comparar el estado antes y después.
Si necesita acercar, selecciónelo para acercar y desplazarse por la imagen usando el cuadro de desenfoque que aparece.
Te puede interesar: Porque necesita un filtro de difusión
Porque necesita un filtro de difusiónCuando estoy satisfecho con los resultados, hago clic en Guardar.
Paso 7: Cómo agregar estado de ánimo a una foto en Snapseed
Snapseed tiene varias herramientas que le permiten agregar un estado de ánimo a su foto al aplicarle un filtro de color. Veamos un par de las herramientas más populares.
Uso de la herramienta Grano de película
La película de grano es una herramienta popular en Snapseed. Ofrece 18 filtros diferentes que le dan a tu foto un aspecto de película. Los resultados son sutiles y similares a los filtros que obtienes en la aplicación VSCO.
Después de seleccionar un preajuste de filtro, puede ajustar la granulosidad de la imagen, así como la intensidad del filtro. Al igual que con otros filtros, puede acercar la foto para obtener más detalles.
Te puede interesar: Como configurar trípode para fotografía móvil
Como configurar trípode para fotografía móvilUsando una herramienta antigua
Otra forma de agregar humor a una foto y una de mis favoritas es el filtro vintage. Me encanta especialmente para la fotografía de paisajes, es uno de mis filtros para la mayoría de las ediciones que hago.
Una vez que haya abierto el filtro Vintage, seleccione uno de los 12 filtros preestablecidos de las opciones emergentes que aparecen después de hacer clic en el icono de muestra pequeño (a la derecha de la parte inferior central). En este caso, elijo la opción 10.
A la izquierda del centro en la parte inferior hay una opción para agregar un desenfoque de viñeta a la imagen. Prefiero dejarlo fuera.
Te puede interesar: Como usar un trípode para teléfono
Como usar un trípode para teléfonoLuego me desplazo hacia arriba y hacia abajo para seleccionar la opción Brillo y aumento esa configuración a alrededor de +20. También puede ajustar la saturación del color, la intensidad del estilo o la intensidad del viñeteado. Decidí dejarlos en sus valores predeterminados, con la excepción de la fuerza de la viñeta, que bajé a +15. Prefiero agregar una viñeta adicional en el siguiente paso.
Paso 8: Cómo agregar estados de ánimo con la herramienta Viñeta
Soy un gran fanático de las viñetas y casi siempre agrego el efecto a mis fotos. Me encanta cómo este efecto dirige la atención del espectador al sujeto en el centro de la foto.
La razón por la que reduje el efecto de viñeta en el filtro Vintage es porque prefiero el mayor nivel de control que se obtiene con la herramienta Viñeta. Déjame mostrarte lo que quiero decir.
Después de abrir la herramienta Viñeta, hay básicamente dos configuraciones: Brillo interno y Brillo externo. Para esta imagen, siento que el primer plano es probablemente bastante oscuro, pero el cielo se beneficiaría de un poco de oscurecimiento alrededor de los bordes.
Te puede interesar: 3 consejos para fotografía macro con móvil
3 consejos para fotografía macro con móvilCon el dedo, muevo el punto central de la viñeta para que quede en la parte inferior de la imagen. Luego aumenté el diámetro del área de la viñeta para cubrir el borde superior de la foto.
Luego oscurezco el brillo exterior en -85 y dejo el brillo interior en 0 y lo muevo al punto central del área de la viñeta para que la mayor parte de la viñeta se aplique al área del cielo. Nuevamente, hacer clic en la marca de verificación guarda la edición.
Paso 9: Guarde la imagen
En este punto, estoy muy contento con el resultado final, así que estoy guardando la imagen. Para hacer esto, toque la pestaña «Exportar» en la esquina inferior derecha de la pantalla, luego «Guardar» en el menú emergente. Esto guardará los cambios en la imagen original sin destruirla. También puede guardar una copia, que guardará una nueva versión de la foto con cambios en la foto original.
 COMO USAR LA APP HIPSMATIC PARA TOMAR FOTOS CREATIVAS CON TU MOVIL
COMO USAR LA APP HIPSMATIC PARA TOMAR FOTOS CREATIVAS CON TU MOVILPor ahora, vale la pena señalar que, si bien Snapseed es el mismo en los dispositivos iPhone y Android, la versión de Android tiene una pequeña diferencia en lo que respecta a las opciones de guardado. En Android, sus opciones de guardado son Guardar (que crea una copia de la foto), Exportar (que crea una copia de su foto que cambia el tamaño, el formato de archivo a JPG o PNG, y la compresión de calidad de imagen a lo que establezca en la configuración de Snapseed ). La tercera y última opción para guardar es «Exportar como», que crea una copia para agregar a una carpeta seleccionada de su elección.
 ¿Cómo usar el modo retrato en el móvil? La guía completa
¿Cómo usar el modo retrato en el móvil? La guía completa