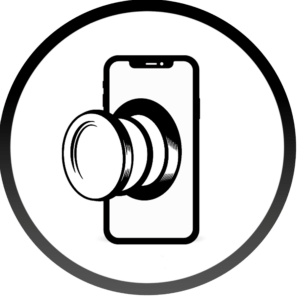Combinar varias fotos en un collage es una forma excelente de presentar las fotos de tu teléfono, ya sea impresas o en la pantalla. En este tutorial, aprenderá cómo crear increíbles collages de fotos usando la aplicación Diptic en su movil.
¿Qué tipo de fotos hacen un buen collage?
Mostrar sus fotos en un collage le permite contar una historia con un conjunto de fotos, lo que crea un mensaje más poderoso para el espectador.
Antes de seleccionar las fotos para mostrar en su collage, debe considerar cuidadosamente qué tipo de fotos se ven bien juntas. Puede aprender más sobre esto leyendo nuestro tutorial sobre Cómo crear impresionantes collages de fotos en su celular.

Al seleccionar sus fotos de collage, siempre debe seleccionarlas con la idea de reforzar un tema en particular. Por ejemplo, puede seleccionar un conjunto de fotos que se relacionen con un determinado tema, como fotos de la playa , fotos de retratos de sus hijos, hojas , flores, etc.
Te puede interesar: Cmabiar el punto de vista para conseguir fotos mas creativas con iPhone
Cmabiar el punto de vista para conseguir fotos mas creativas con iPhone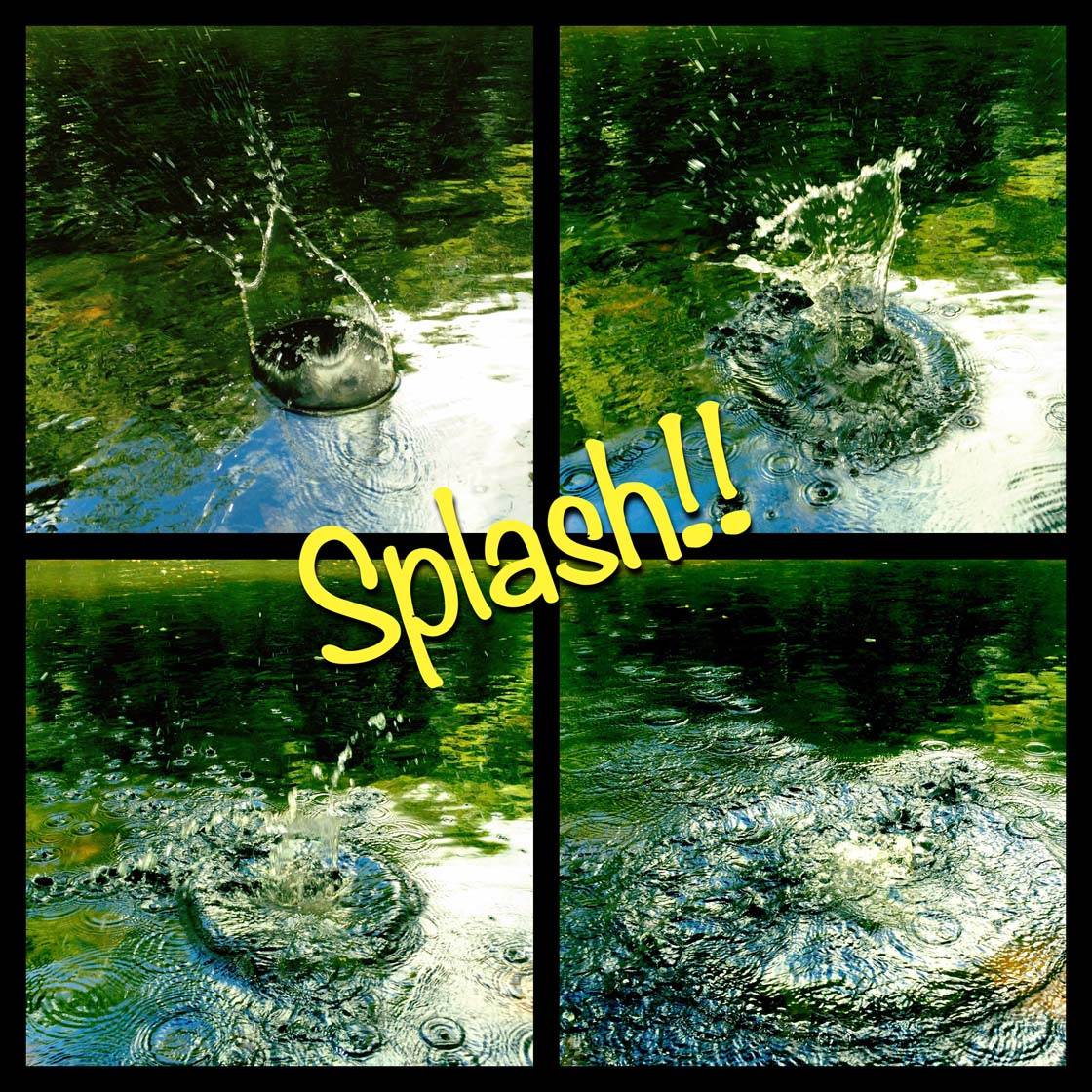
Puede elegir un conjunto de fotos que, cuando se muestran juntas, cuenten una historia de lo que sucedió durante un período de tiempo, o incluso un breve período de tiempo si capturó las imágenes con el modo de ráfaga.
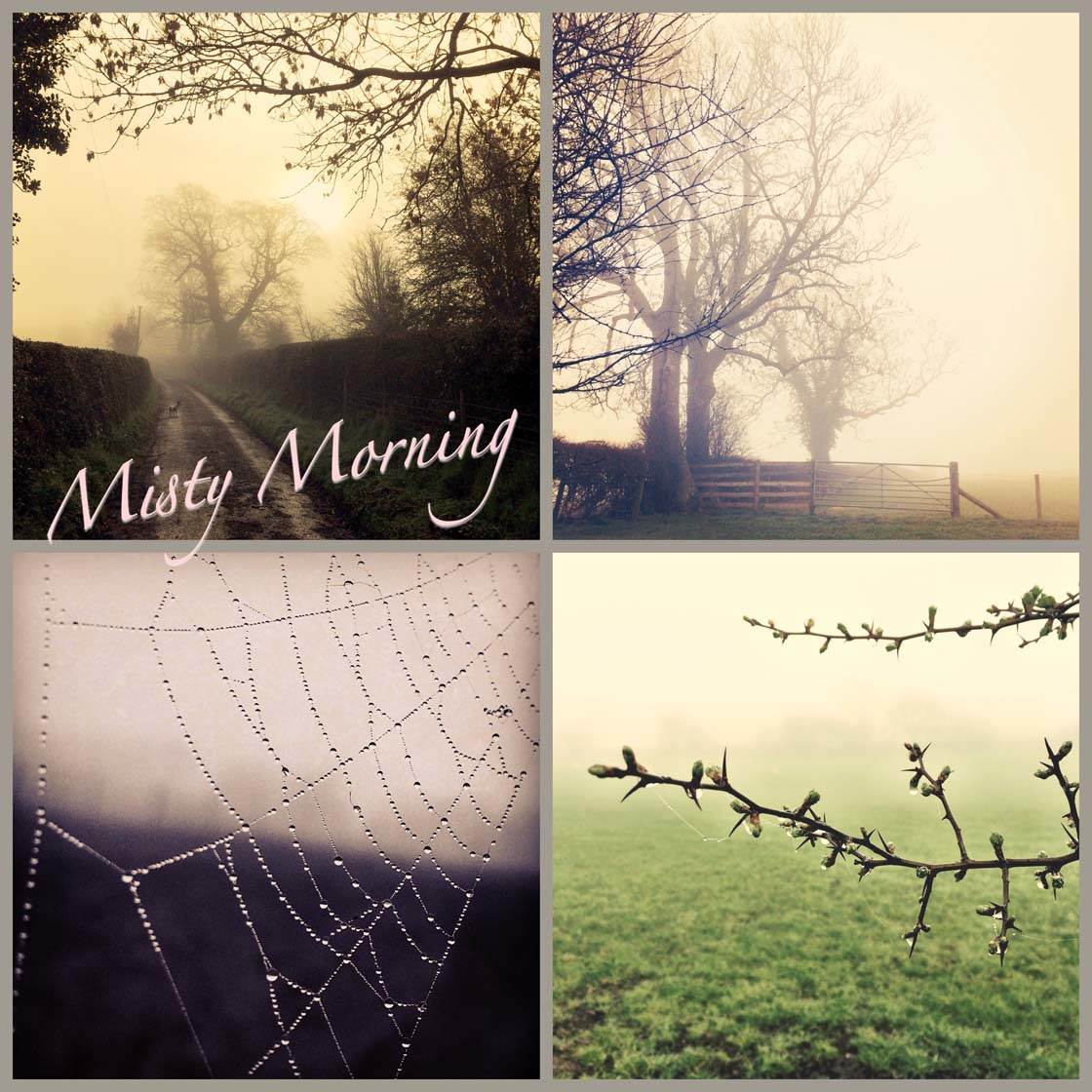
Otra buena idea para los collages es mostrar un conjunto de fotos que muestren una escena en particular tanto de lejos como de cerca. Por ejemplo, tomas de paisajes a distancia y tomas macro de primeros planos de pequeños detalles que encuentre en ese lugar.

O podrías elegir fotos basadas en un esquema de color particular , como este collage azul compuesto por un conjunto aleatorio de fotos que no tienen nada en común aparte de su color.
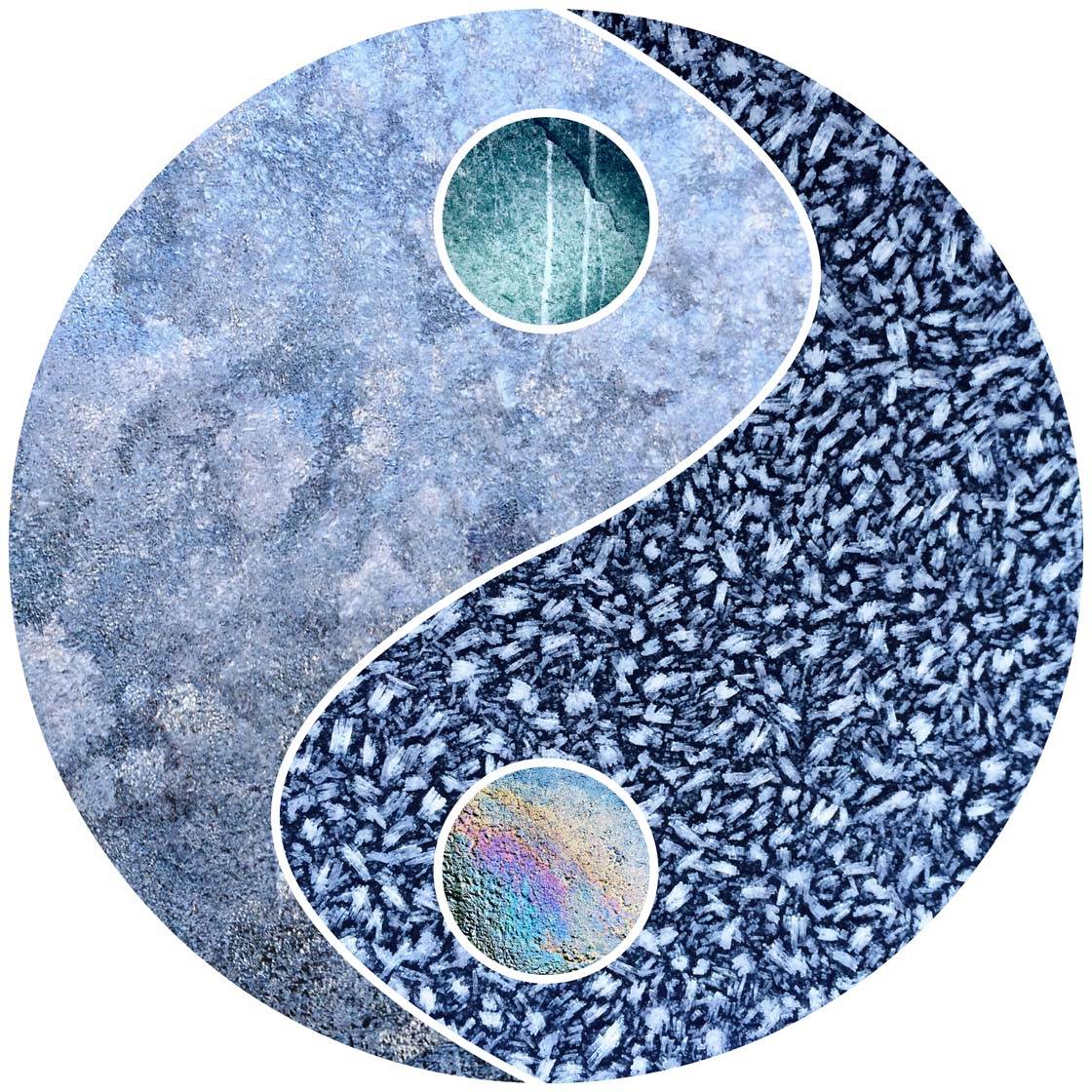
Combinar un conjunto de texturas o fotos abstractas también puede funcionar bien como una combinación interesante para un collage.
Cómo crear un collage de fotos usando la aplicación Diptic
Ahora que sabes qué tipo de fotos se ven bien juntas, ¡es hora de crear un collage!
Te puede interesar: 8 MANERAS DE OBTENER INGRESOS POR LAS FOTOS DE TU TELEFONO
8 MANERAS DE OBTENER INGRESOS POR LAS FOTOS DE TU TELEFONOHay muchas aplicaciones de collage de fotos disponibles para el teléfono, pero Diptic es muy fácil de usar con muchas opciones de diseño, bordes y texto, así que eso es lo que usaremos aquí.
La aplicación Diptic cuesta $ 0.99 para descargar desde App Store , y puede realizar compras adicionales en la aplicación si desea opciones de diseño adicionales.
1. Seleccione un diseño
Cuando abra la aplicación Diptic, verá una selección de categorías de diseño en la parte superior de la pantalla, por ejemplo, Reciente, Clásico, Jumbo, etc. Toque una categoría para ver los diferentes diseños. Deslice el dedo por las miniaturas de diseño para ver más diseños dentro de una categoría.
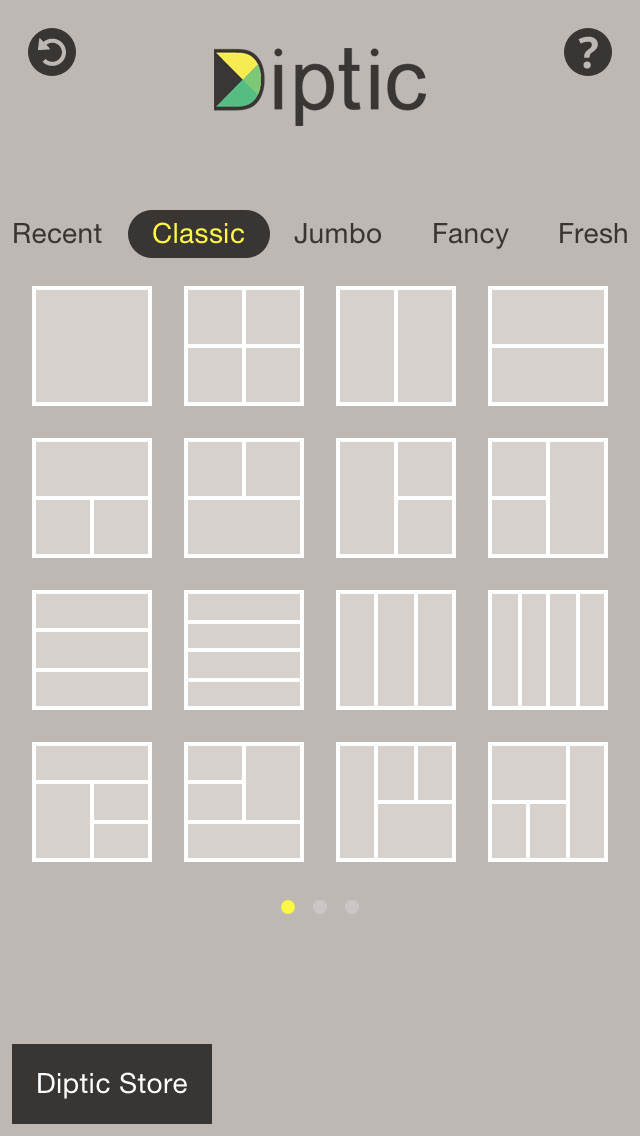
Toque el diseño que le gustaría usar para que llene la pantalla. Si cambia de opinión, toque Diseños en la parte superior izquierda para volver a las miniaturas de diseño.
Si ya hay imágenes en el collage cuando abre la plantilla, puede borrar estas imágenes: toque Diseños, luego toque la flecha Restablecer en la esquina superior izquierda.
Te puede interesar: Como documentar con joby grip gorillapod y grip tight micro stand
Como documentar con joby grip gorillapod y grip tight micro stand2. Agrega tus fotos
Cuando haya elegido su diseño, ahora puede comenzar a agregar sus fotos al collage. Toque en cualquier parte de la plantilla de diseño para acceder a los álbumes de fotos de su smartphone. Para seleccionar varias imágenes a la vez, asegúrese de que Multi esté seleccionado en la parte superior de la pantalla.
Seleccione las fotos que desea usar; las miniaturas de las imágenes seleccionadas aparecerán en la parte superior de la pantalla. Para anular la selección de una imagen, toque la miniatura de la imagen en la parte superior de la pantalla.
Toca Listo cuando hayas terminado de seleccionar fotos. Las imágenes aparecerán en su plantilla de collage.
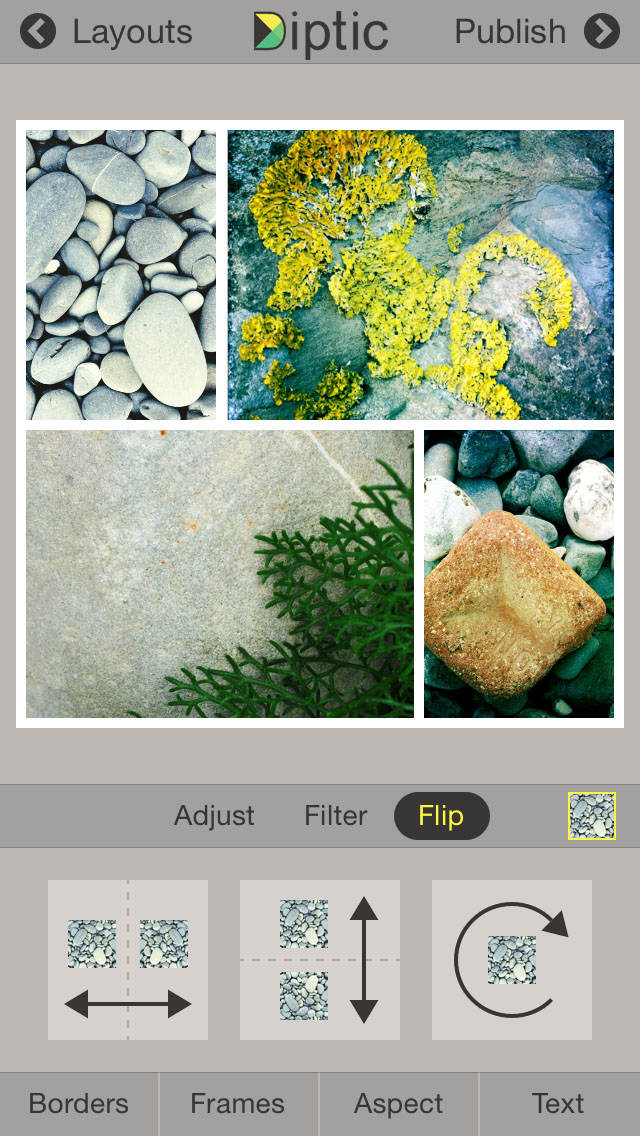
3. Personaliza el diseño
Para intercambiar fotos a una posición diferente dentro de la plantilla, toque las dos fotos que desea intercambiar y cambiarán de posición. Puede acercar una foto estirándola con dos dedos y puede usar un dedo para arrastrar una foto alrededor de su cuadro.
Para reemplazar una foto por una nueva, toque la foto una vez y luego vuelva a tocarla. Seleccione una nueva foto de su álbum de fotos. Para elegir un diseño diferente para estas fotos, toque Diseños en la parte superior izquierda, luego seleccione una nueva plantilla.
Te puede interesar: LOS MEJORES CONCURSOS DE FOTOGRAFIA MOVIL EN LOS QUE DEBES PARTICIPAR
LOS MEJORES CONCURSOS DE FOTOGRAFIA MOVIL EN LOS QUE DEBES PARTICIPARPara comenzar desde cero en cualquier punto, toque Diseños, luego toque la flecha Restablecer en la parte superior izquierda.
4. Hacer ajustes de imagen
Debajo de la imagen del collage hay tres pestañas tituladas Ajustar, Filtrar y Voltear. Puede usar las opciones debajo de estas pestañas para hacer ajustes a cada foto en su collage.
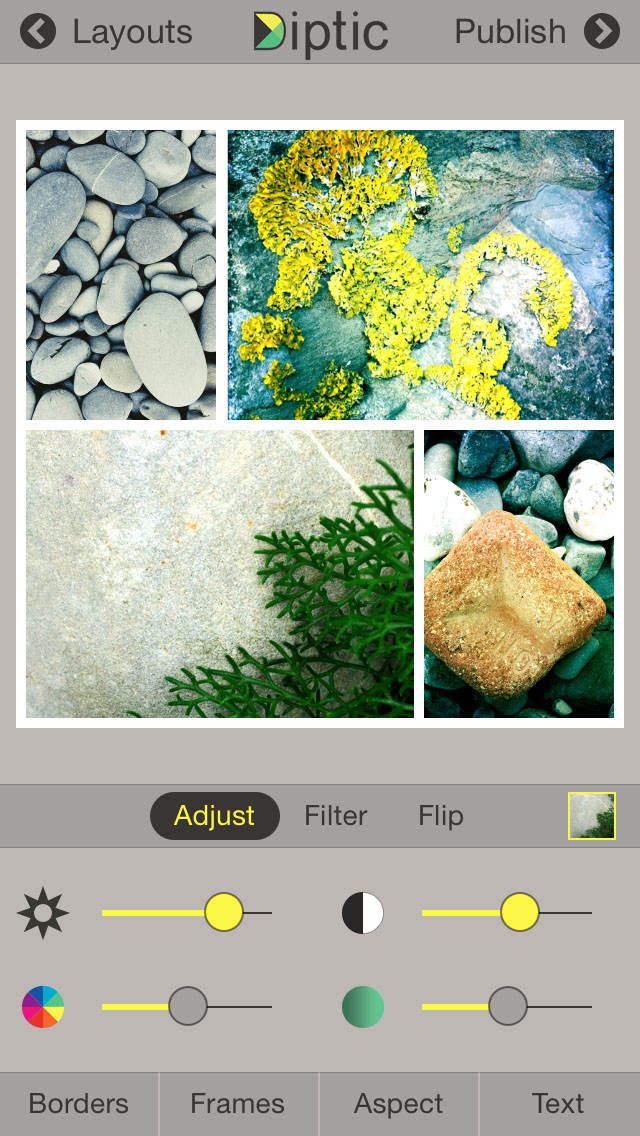
Por ejemplo, puede ajustar el brillo, el contraste y el color. Puede aplicar efectos de filtro. Y puede voltear o rotar fotos dentro de sus cuadros.
4. Dar formato a los bordes
Toque la pestaña Bordes en la parte inferior de la pantalla. Ahora puede ajustar las opciones de tamaño, color, textura y lienzo para los bordes que rodean cada imagen.
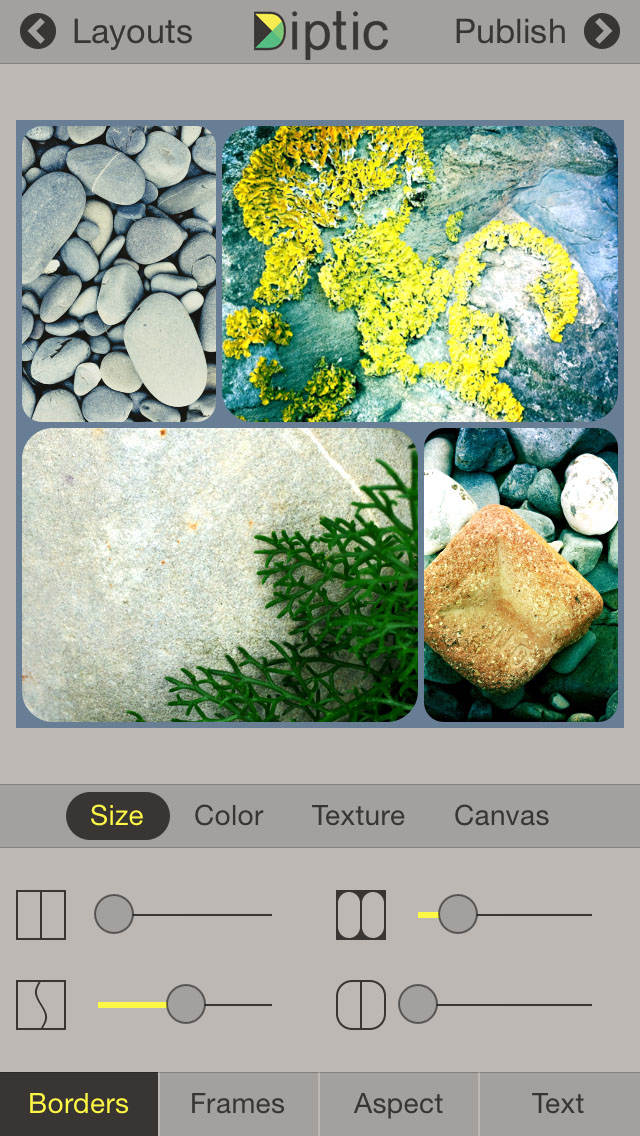
Por ejemplo, puede hacer los bordes más gruesos o más delgados, crear bordes redondeados, cambiar el color del borde o agregar una textura. La opción de lienzo le permite cambiar el color de las esquinas exteriores si elige redondear los bordes de todo el collage.
Te puede interesar: 5 consejos de primer plano para fotos bellamente compuestas
5 consejos de primer plano para fotos bellamente compuestas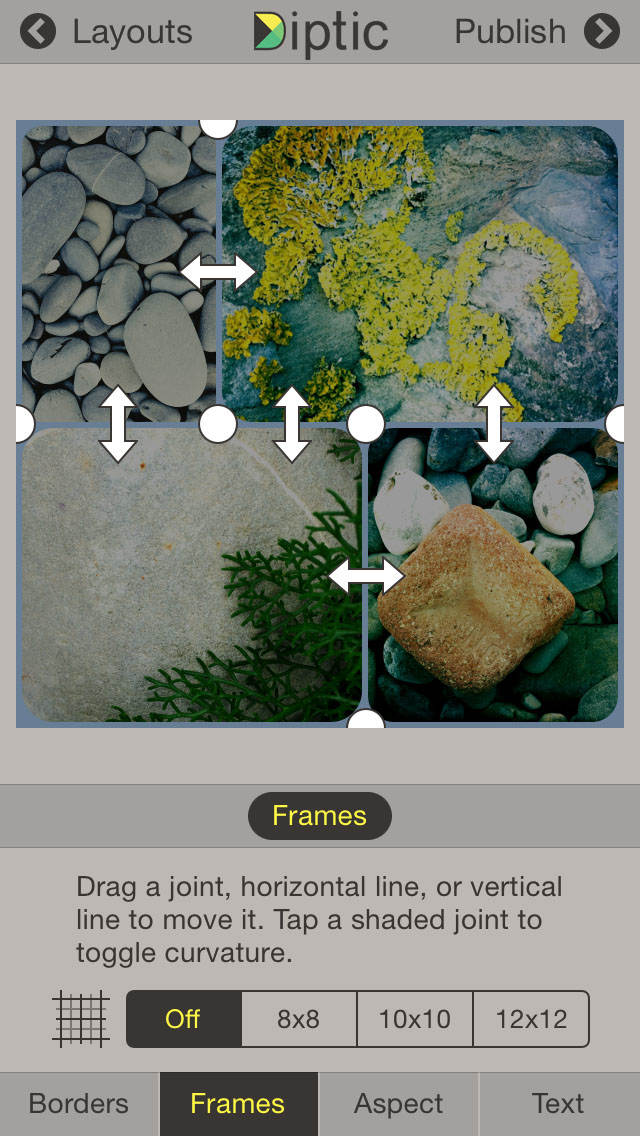
Si desea cambiar la posición de los bordes para hacer que ciertos cuadros sean más grandes o más pequeños, toque la pestaña Marcos en la parte inferior de la pantalla. Arrastre las flechas para cambiar la posición del borde o arrastre los círculos en las uniones para crear líneas diagonales.
5. Cambiar la relación de aspecto
La pestaña Aspecto le permite cambiar la relación de aspecto del collage para que pueda tener una plantilla rectangular en lugar de una cuadrada.
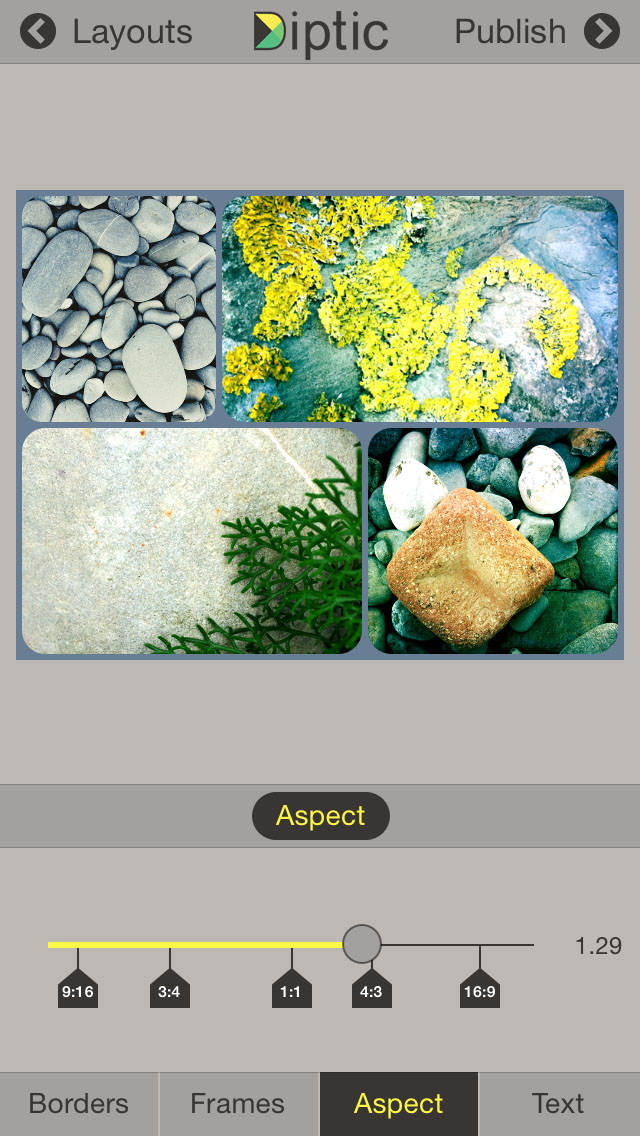
Esta opción solo está disponible como una compra adicional, por lo que si desea utilizar esta función, deberá tocar la opción adecuada para comprarla a través de la App Store.
6. Agregar texto
La pestaña Texto le permite escribir texto en su collage. Esto no siempre se ve bien, así que utilícelo solo cuando agregue algo al atractivo visual de su diseño.
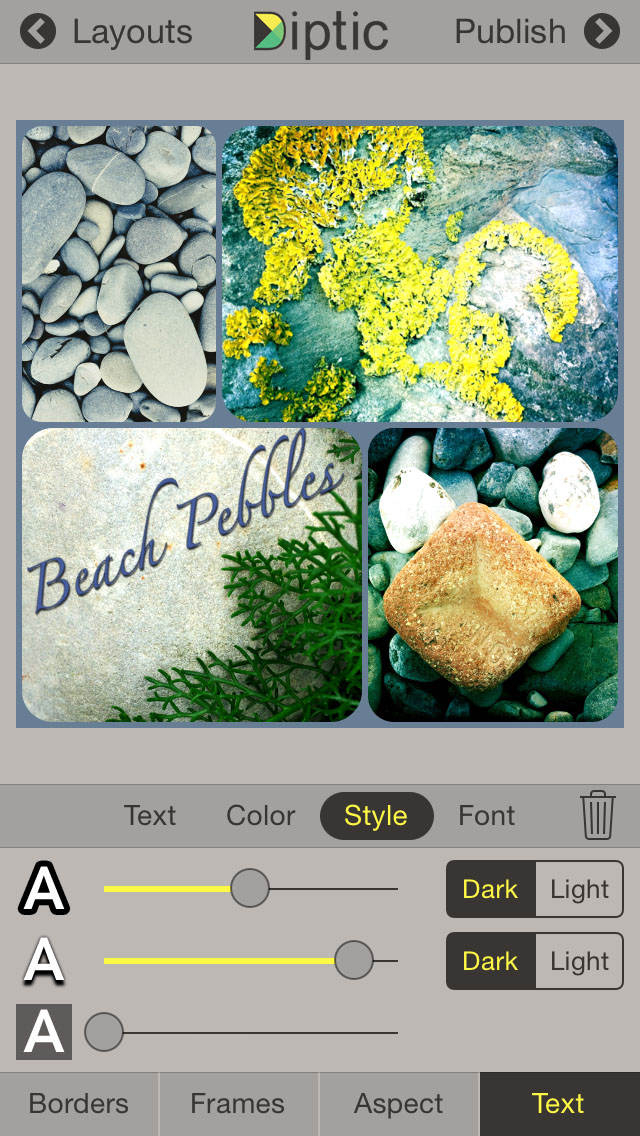
Toque el botón Agregar texto, luego escriba su texto y toque Listo. Use las pestañas Color, Estilo y Fuente para personalizar su texto.
Te puede interesar: CÓMO TOMAR INCREÍBLES FOTOS DE HARSH LIGHT STREET CON TU TELEFONO
CÓMO TOMAR INCREÍBLES FOTOS DE HARSH LIGHT STREET CON TU TELEFONOPuede cambiar el tamaño del texto en su collage pellizcando o estirando las palabras con dos dedos. Puede mover el texto alrededor del collage con un dedo y girarlo en ángulo con dos dedos.
7. Guarda tu collage
Cuando haya terminado su collage, puede guardarlo en la aplicación Fotos de su teléfono tocando Publicar en la esquina superior derecha.
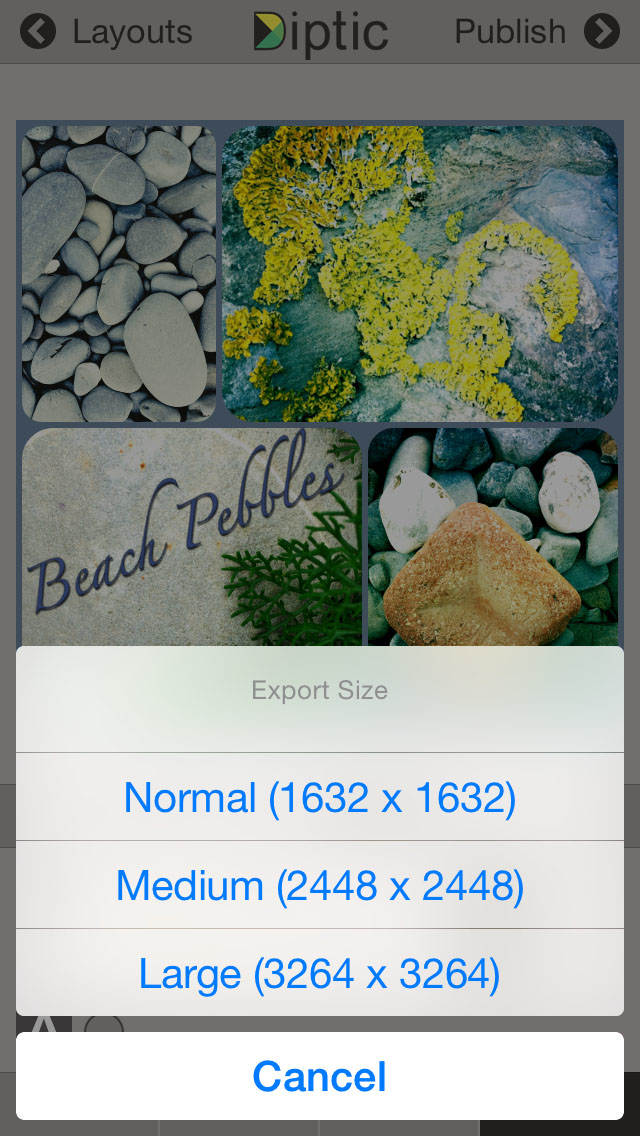
Debe seleccionar un Tamaño de exportación; esto determina con cuántos píxeles se guardará su collage. Cuanto mayor sea el tamaño, mejor calidad aparecerá cuando se vea en un tamaño grande. Recomendaría elegir siempre Grande.
Espere mientras Diptic procesa su collage, luego toque Guardar imagen. Tu collage ahora estará disponible para verlo en la aplicación Fotos.

Para comenzar un nuevo collage, toque Diseños en la parte superior izquierda. Toque la flecha Restablecer en la parte superior izquierda para borrar las fotos anteriores con las que estaba trabajando, luego comience a crear otro collage. ¡Una vez que empieces, te puedo garantizar que te volverás adicto!
Te puede interesar: Reseña de Cámara Samsung Galaxy S22 Ultra
Reseña de Cámara Samsung Galaxy S22 Ultra