
¿Tienes problemas para transferir fotos del iPhone a la computadora? Con tantas aplicaciones y métodos de transferencia de fotos diferentes , no es de extrañar que esté confundido. Ya sea que tenga una Mac o una PC, este tutorial paso a paso le muestra cómo importar fotos desde su iPhone. Siga leyendo para descubrir cómo transferir fotos desde iPhone a PC o Mac.
Este tutorial tiene dos secciones principales. La Sección 1 cubre cómo copiar fotos desde el iPhone a la PC (Windows) . La Sección 2 cubre cómo descargar fotos desde iPhone a Mac .
Existen varios métodos diferentes para copiar fotos desde su iPhone a la computadora. Algunos implican conectar su iPhone a la computadora con un cable USB. Otros le permiten transferir imágenes de forma inalámbrica y automática.
- ¿Cable USB o transferencia inalámbrica?
- ¿Qué es la biblioteca de fotos de iCloud?
- Sección 1: Cómo transferir fotos desde iPhone a PC (Windows)
- 1. Biblioteca de fotos de iCloud en PC con Windows
- 2. Aplicación Fotos de Windows
- 3. Opciones de reproducción automática de Windows
- SECCIÓN 2: CÓMO TRANSFERIR FOTOS DE IPHONE A MAC
- 1. Biblioteca de fotos de iCloud en Mac
- 2. Aplicación Fotos en Mac
- 3. Aplicación de captura de imágenes en Mac
- 4. Lanzamiento aéreo
¿Cable USB o transferencia inalámbrica?
Primero debe decidir si desea transferir sus fotos de forma inalámbrica o con un cable.
Si usa un cable, deberá conectar su iPhone a un puerto USB en su computadora usando el cable de Iluminación. Este es el cable que usas para cargar tu iPhone.
Te puede interesar: CÓMO TRANSFERIR FOTOS DE IPHONE A MAC: LA GUÍA DEFINITIVA
CÓMO TRANSFERIR FOTOS DE IPHONE A MAC: LA GUÍA DEFINITIVASi prefiere no usar un cable, puede transferir sus imágenes de forma inalámbrica usando iCloud Photo Library o AirDrop.
¿Qué es la biblioteca de fotos de iCloud?
iCloud es el servicio de almacenamiento de datos en línea de Apple. La biblioteca de fotos de iCloud te permite almacenar toda tu colección de fotos en iCloud.
Las fotos en la biblioteca de fotos de iCloud se descargan automáticamente a todos sus otros dispositivos iCloud. Esto incluye su iPhone, iPad, Mac o PC con Windows. Las fotos se transfieren a través de Wi-Fi, por lo que no hay necesidad de cables.
Para activar la biblioteca de fotos de iCloud en su iPhone, vaya a Configuración > [su nombre] > iCloud > Fotos . Cuando la opción Biblioteca de fotos de iCloud está activada, toda su biblioteca de fotos se cargará en iCloud.
Para usar la biblioteca de fotos de iCloud, deberá asegurarse de tener suficiente almacenamiento de iCloud. En su iPhone, vaya a Configuración > [su nombre] > iCloud > Administrar almacenamiento .
Te puede interesar: CÓMO TRANSFERIR FOTOS DE IPHONE A MAC: LA GUÍA DEFINITIVA
CÓMO TRANSFERIR FOTOS DE IPHONE A MAC: LA GUÍA DEFINITIVA CÓMO TRANSFERIR FOTOS DEL IPHONE AL PC: LA GUÍA DEFINITIVA
CÓMO TRANSFERIR FOTOS DEL IPHONE AL PC: LA GUÍA DEFINITIVAApple te ofrece 5 GB de almacenamiento gratuito en iCloud. Pero si tiene muchas fotos, necesitará comprar más almacenamiento. Los planes de almacenamiento de iCloud comienzan en $0.99 al mes por 50 GB.
Si elige no usar la biblioteca de fotos de iCloud, puede transferir fotos manualmente a su computadora usando un cable USB.
Tenga en cuenta que iCloud Photo Library es diferente a iCloud Photo Sharing . Si desea compartir sus fotos con otras personas, iCloud Photo Sharing es la opción perfecta.
Sección 1: Cómo transferir fotos desde iPhone a PC (Windows)
A continuación, descubrirá cómo importar fotos desde iPhone a PC (Windows). El método iCloud transfiere tus imágenes de forma automática e inalámbrica. Los otros dos métodos le muestran cómo transferir imágenes desde el iPhone a la PC usando un cable USB.
1. Biblioteca de fotos de iCloud en PC con Windows
La biblioteca de fotos de iCloud facilita la transferencia de imágenes desde el iPhone a la PC. Una vez que esté configurado, cualquier foto nueva que tome se descargará automáticamente a su computadora con Windows.
Te puede interesar: CÓMO TRANSFERIR FOTOS DE IPHONE A MAC: LA GUÍA DEFINITIVA
CÓMO TRANSFERIR FOTOS DE IPHONE A MAC: LA GUÍA DEFINITIVA CÓMO TRANSFERIR FOTOS DEL IPHONE AL PC: LA GUÍA DEFINITIVA
CÓMO TRANSFERIR FOTOS DEL IPHONE AL PC: LA GUÍA DEFINITIVA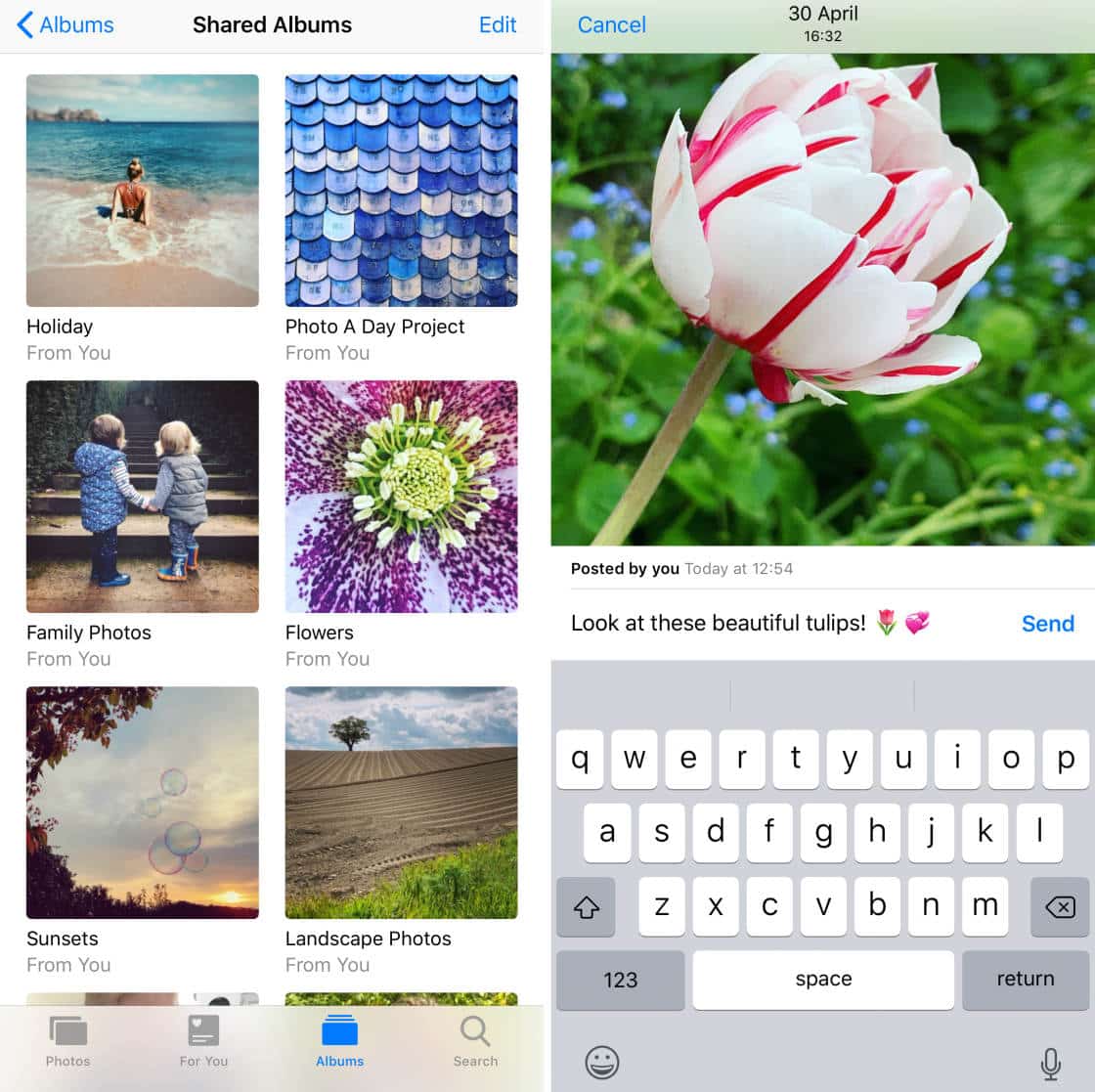 CÓMO USAR ICLOUD PHOTO SHARING PARA COMPARTIR TUS FOTOS DE IPHONE
CÓMO USAR ICLOUD PHOTO SHARING PARA COMPARTIR TUS FOTOS DE IPHONEEn esta sección, aprenderá cómo descargar imágenes desde el iPhone a la computadora usando iCloud para Windows.
Primero, asegúrese de encender la biblioteca de fotos de iCloud en su iPhone. Ve a Ajustes > [tu nombre] > iCloud > Fotos . Encienda la biblioteca de fotos de iCloud para asegurarse de que sus fotos se almacenen en iCloud.
A continuación, asegúrese de tener instalado el software iCloud para Windows en su computadora. Si aún no lo tiene, haga clic aquí para descargarlo del sitio web de Apple .
En su computadora, abra iCloud para Windows . Inicie sesión con la misma ID de Apple que su iPhone. Para activar la biblioteca de fotos de iCloud, marque la casilla junto a Fotos :
Ahora haga clic en Opciones junto a Fotos. Marque la casilla de la biblioteca de fotos de iCloud :
Te puede interesar: CÓMO TRANSFERIR FOTOS DE IPHONE A MAC: LA GUÍA DEFINITIVA
CÓMO TRANSFERIR FOTOS DE IPHONE A MAC: LA GUÍA DEFINITIVA CÓMO TRANSFERIR FOTOS DEL IPHONE AL PC: LA GUÍA DEFINITIVA
CÓMO TRANSFERIR FOTOS DEL IPHONE AL PC: LA GUÍA DEFINITIVA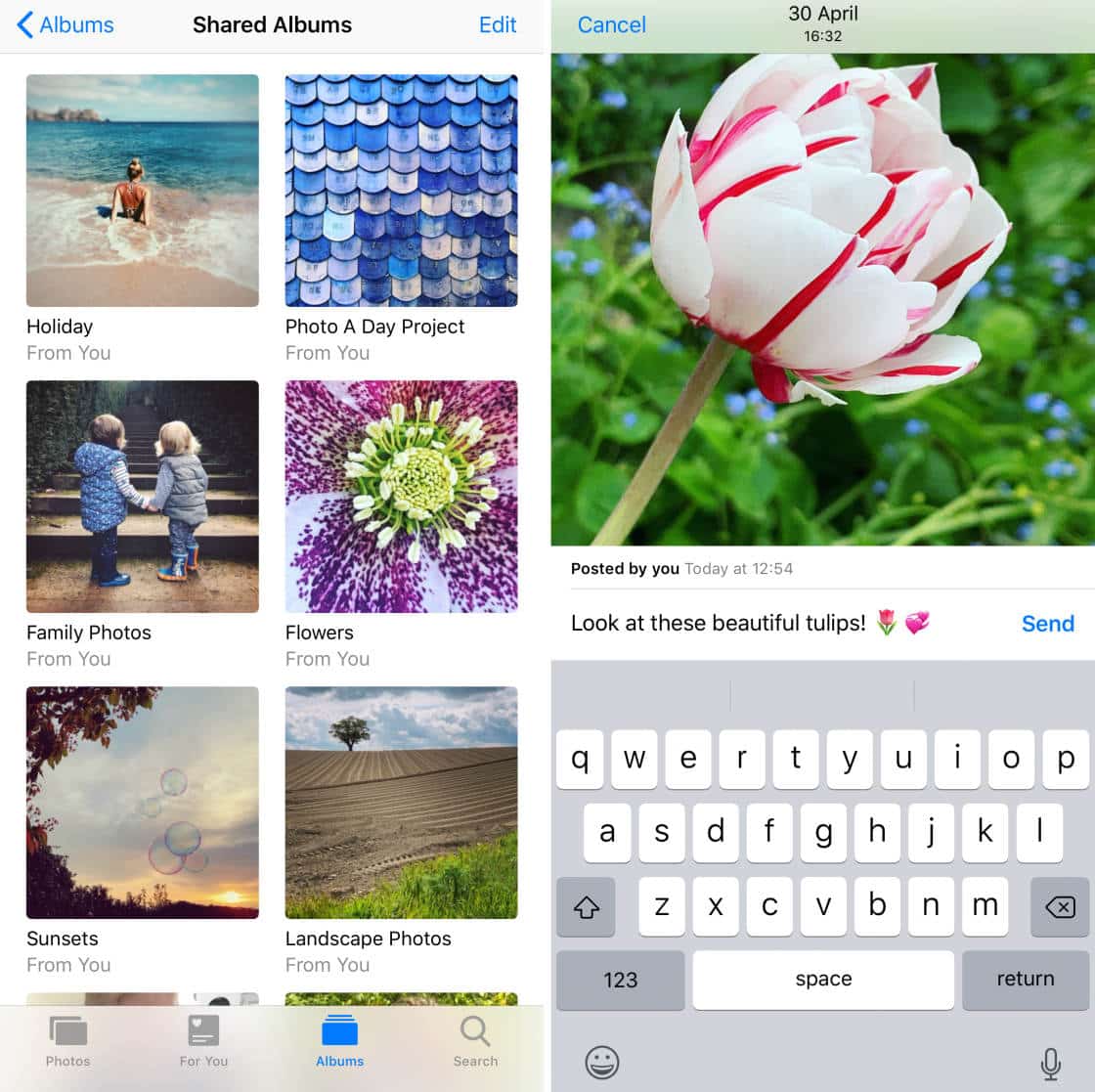 CÓMO USAR ICLOUD PHOTO SHARING PARA COMPARTIR TUS FOTOS DE IPHONE
CÓMO USAR ICLOUD PHOTO SHARING PARA COMPARTIR TUS FOTOS DE IPHONE CÓMO DESCARGAR FOTOS DESDE ICLOUD A TU IPHONE, IPAD O COMPUTADORA
CÓMO DESCARGAR FOTOS DESDE ICLOUD A TU IPHONE, IPAD O COMPUTADORA¿Quieres que las nuevas fotos de tu iPhone se descarguen automáticamente a tu computadora? Marque la casilla Descargar nuevas fotos y videos a mi PC .
¿Quieres que las fotos de tu PC se carguen automáticamente en iCloud para que puedas acceder a ellas desde tu iPhone? Si es así, marque la casilla Cargar nuevas fotos y videos desde mi PC . Desmarca esta casilla si no quieres fotos de tu computadora en iCloud.
Cuando haya seleccionado sus preferencias, haga clic en Listo y luego en Aplicar . Ahora, cada vez que tome fotos en su iPhone, se descargarán a su computadora (siempre que tenga Wi-Fi).
Entonces, ¿cómo encuentras estas imágenes en tu computadora? Abre el Explorador de archivos , luego abre Fotos de iCloud desde la biblioteca Imágenes o desde la barra lateral izquierda:
En la carpeta Fotos de iCloud, las imágenes de su iPhone aparecerán en la carpeta Descargas . Si lo desea, puede copiarlos o moverlos a otra carpeta en su computadora.
Te puede interesar: CÓMO TRANSFERIR FOTOS DE IPHONE A MAC: LA GUÍA DEFINITIVA
CÓMO TRANSFERIR FOTOS DE IPHONE A MAC: LA GUÍA DEFINITIVA CÓMO TRANSFERIR FOTOS DEL IPHONE AL PC: LA GUÍA DEFINITIVA
CÓMO TRANSFERIR FOTOS DEL IPHONE AL PC: LA GUÍA DEFINITIVA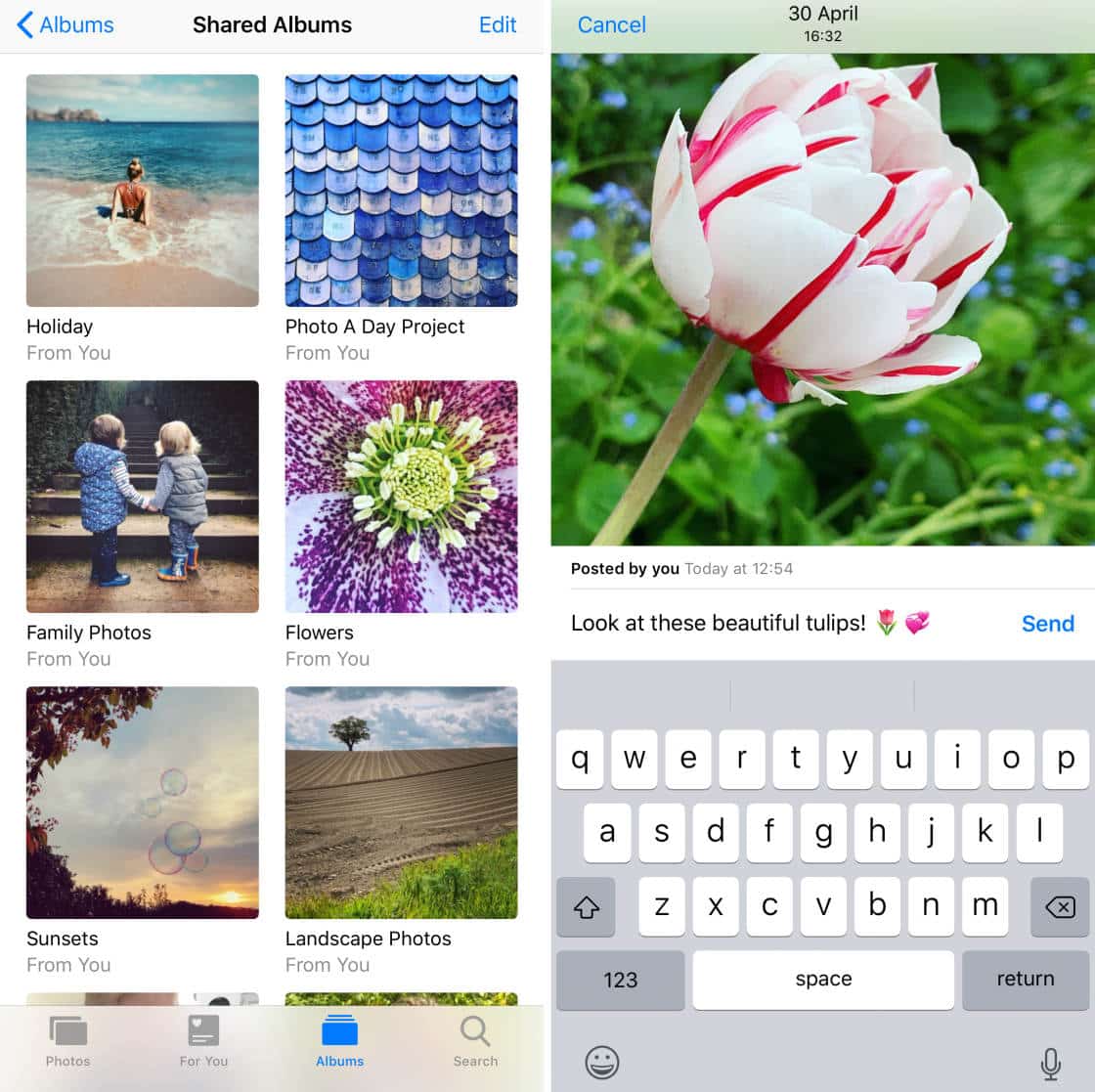 CÓMO USAR ICLOUD PHOTO SHARING PARA COMPARTIR TUS FOTOS DE IPHONE
CÓMO USAR ICLOUD PHOTO SHARING PARA COMPARTIR TUS FOTOS DE IPHONE CÓMO DESCARGAR FOTOS DESDE ICLOUD A TU IPHONE, IPAD O COMPUTADORA
CÓMO DESCARGAR FOTOS DESDE ICLOUD A TU IPHONE, IPAD O COMPUTADORA CÓMO CREAR INCREÍBLES FOTOS EN SMARTPHONE DE FANTASÍA USANDO EFECTOS ESPECIALES
CÓMO CREAR INCREÍBLES FOTOS EN SMARTPHONE DE FANTASÍA USANDO EFECTOS ESPECIALESTambién puede descargar su colección de fotos de iPhone por año. En la carpeta Fotos de iCloud, haga clic en Descargar fotos y videos . Seleccione las imágenes que desea descargar y haga clic en Descargar .
2. Aplicación Fotos de Windows
En Windows 8.1 y Windows 10, la aplicación Fotos de su computadora proporciona una manera fácil de importar fotos desde el iPhone a la PC. Este método consiste en conectar su teléfono a la computadora con un cable USB.
Antes de comenzar, asegúrese de tener la última versión de iTunes en su PC. Necesitarás iTunes 12.5.1 o posterior.
Para verificar esto, abra iTunes, luego haga clic en Ayuda . A continuación, toque Buscar actualizaciones y siga las instrucciones para instalar la versión más reciente de iTunes.
Conecta tu iPhone a tu computadora con el cable USB Lightning. Desbloquee su iPhone usando su código de acceso si se le solicita. También es posible que vea un mensaje en su teléfono pidiéndole que confíe en esta computadora. Toca Confiar o Permitir para continuar. Luego abra la aplicación Fotos en su PC.
Te puede interesar: CÓMO TRANSFERIR FOTOS DE IPHONE A MAC: LA GUÍA DEFINITIVA
CÓMO TRANSFERIR FOTOS DE IPHONE A MAC: LA GUÍA DEFINITIVA CÓMO TRANSFERIR FOTOS DEL IPHONE AL PC: LA GUÍA DEFINITIVA
CÓMO TRANSFERIR FOTOS DEL IPHONE AL PC: LA GUÍA DEFINITIVA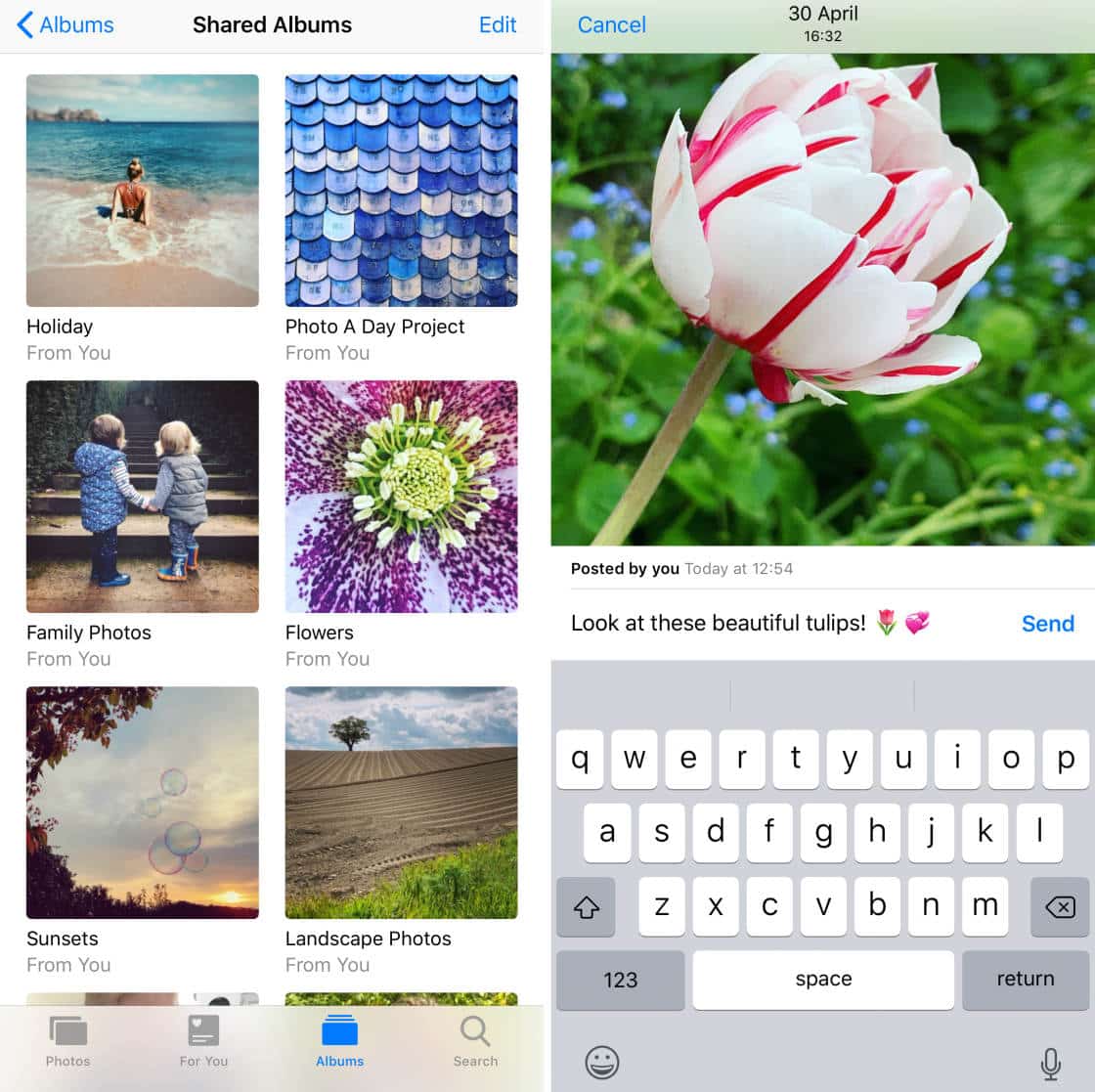 CÓMO USAR ICLOUD PHOTO SHARING PARA COMPARTIR TUS FOTOS DE IPHONE
CÓMO USAR ICLOUD PHOTO SHARING PARA COMPARTIR TUS FOTOS DE IPHONE CÓMO DESCARGAR FOTOS DESDE ICLOUD A TU IPHONE, IPAD O COMPUTADORA
CÓMO DESCARGAR FOTOS DESDE ICLOUD A TU IPHONE, IPAD O COMPUTADORA CÓMO CREAR INCREÍBLES FOTOS EN SMARTPHONE DE FANTASÍA USANDO EFECTOS ESPECIALES
CÓMO CREAR INCREÍBLES FOTOS EN SMARTPHONE DE FANTASÍA USANDO EFECTOS ESPECIALES 10 formas de ganar confianza como fotografo movil
10 formas de ganar confianza como fotografo movilSi tiene una computadora con Windows 10 , siga estas instrucciones:
Tendrás la opción de importar tus fotos. El botón estará en la esquina superior derecha de la pantalla. Haga clic en Importar . Elige los artículos que te gustaría transferir.
Cuando se le solicite, haga clic en Continuar . Luego haga clic en Importar una vez más.
(Alternativamente, se le puede dar la opción de hacer clic en Importar seleccionado en lugar de Continuar > Importar . Si este es el caso, haga clic cuando se le solicite).
¡Ahora sus imágenes comenzarán a descargarse en su computadora!
Te puede interesar: CÓMO TRANSFERIR FOTOS DE IPHONE A MAC: LA GUÍA DEFINITIVA
CÓMO TRANSFERIR FOTOS DE IPHONE A MAC: LA GUÍA DEFINITIVA CÓMO TRANSFERIR FOTOS DEL IPHONE AL PC: LA GUÍA DEFINITIVA
CÓMO TRANSFERIR FOTOS DEL IPHONE AL PC: LA GUÍA DEFINITIVA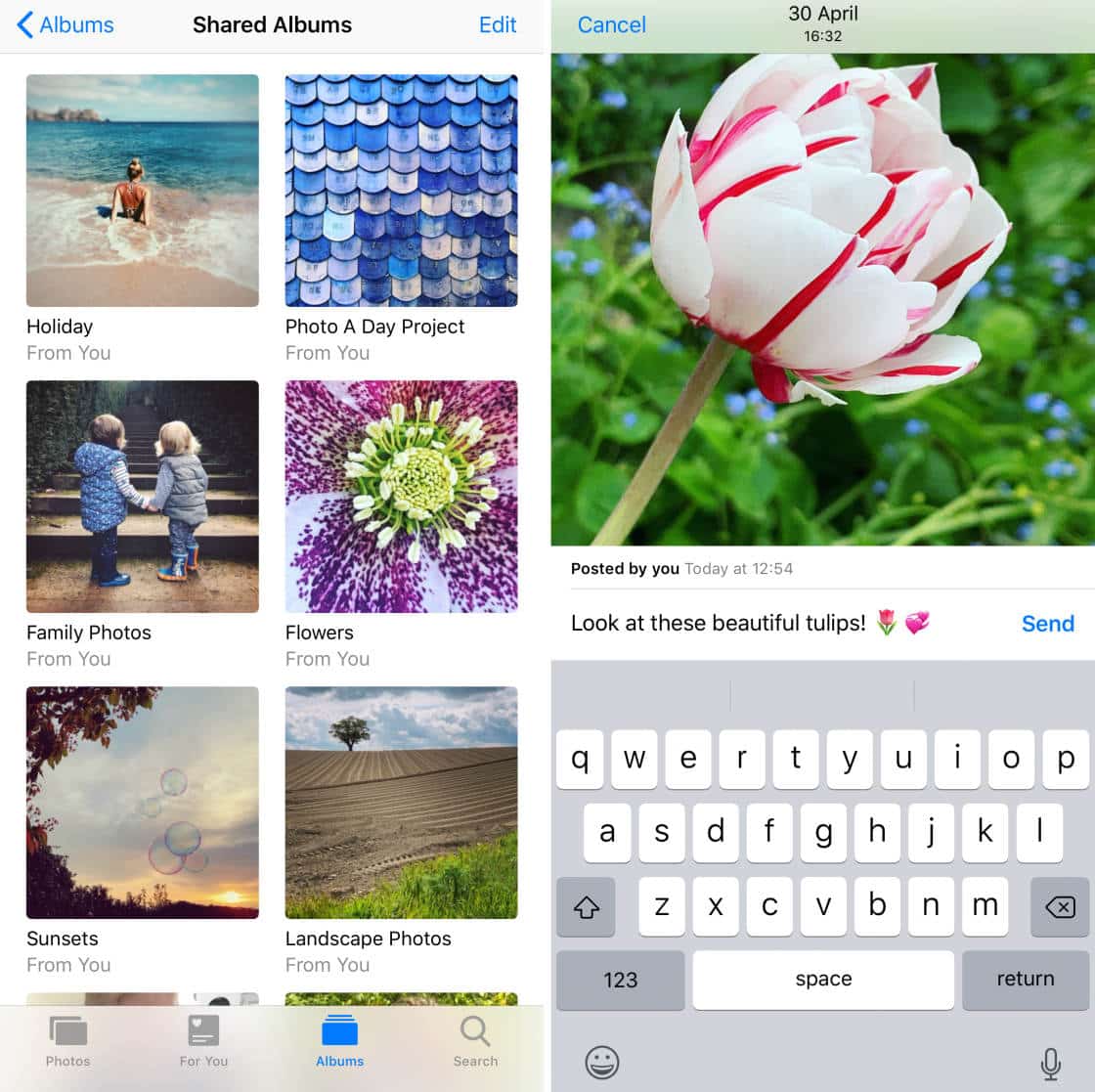 CÓMO USAR ICLOUD PHOTO SHARING PARA COMPARTIR TUS FOTOS DE IPHONE
CÓMO USAR ICLOUD PHOTO SHARING PARA COMPARTIR TUS FOTOS DE IPHONE CÓMO DESCARGAR FOTOS DESDE ICLOUD A TU IPHONE, IPAD O COMPUTADORA
CÓMO DESCARGAR FOTOS DESDE ICLOUD A TU IPHONE, IPAD O COMPUTADORA CÓMO CREAR INCREÍBLES FOTOS EN SMARTPHONE DE FANTASÍA USANDO EFECTOS ESPECIALES
CÓMO CREAR INCREÍBLES FOTOS EN SMARTPHONE DE FANTASÍA USANDO EFECTOS ESPECIALES 10 formas de ganar confianza como fotografo movil
10 formas de ganar confianza como fotografo movil 10 buenos hábitos que todo fotógrafo móvil debe seguir
10 buenos hábitos que todo fotógrafo móvil debe seguirSi tiene una computadora con Windows 8 , siga estas instrucciones:
Después de abrir la aplicación Fotos, haga clic derecho en cualquier parte de la pantalla. Aparecerá la opción para importar tus fotos. Haga clic en Importar .
A continuación, seleccione todos los elementos que desea transferir a su PC.
Finalmente, haga clic en Importar una vez más. Sus imágenes comenzarán a transferirse a su PC.
De forma predeterminada, Windows guarda las fotos en la biblioteca Imágenes. Se organizarán automáticamente por fecha.
Te puede interesar: CÓMO TRANSFERIR FOTOS DE IPHONE A MAC: LA GUÍA DEFINITIVA
CÓMO TRANSFERIR FOTOS DE IPHONE A MAC: LA GUÍA DEFINITIVA CÓMO TRANSFERIR FOTOS DEL IPHONE AL PC: LA GUÍA DEFINITIVA
CÓMO TRANSFERIR FOTOS DEL IPHONE AL PC: LA GUÍA DEFINITIVA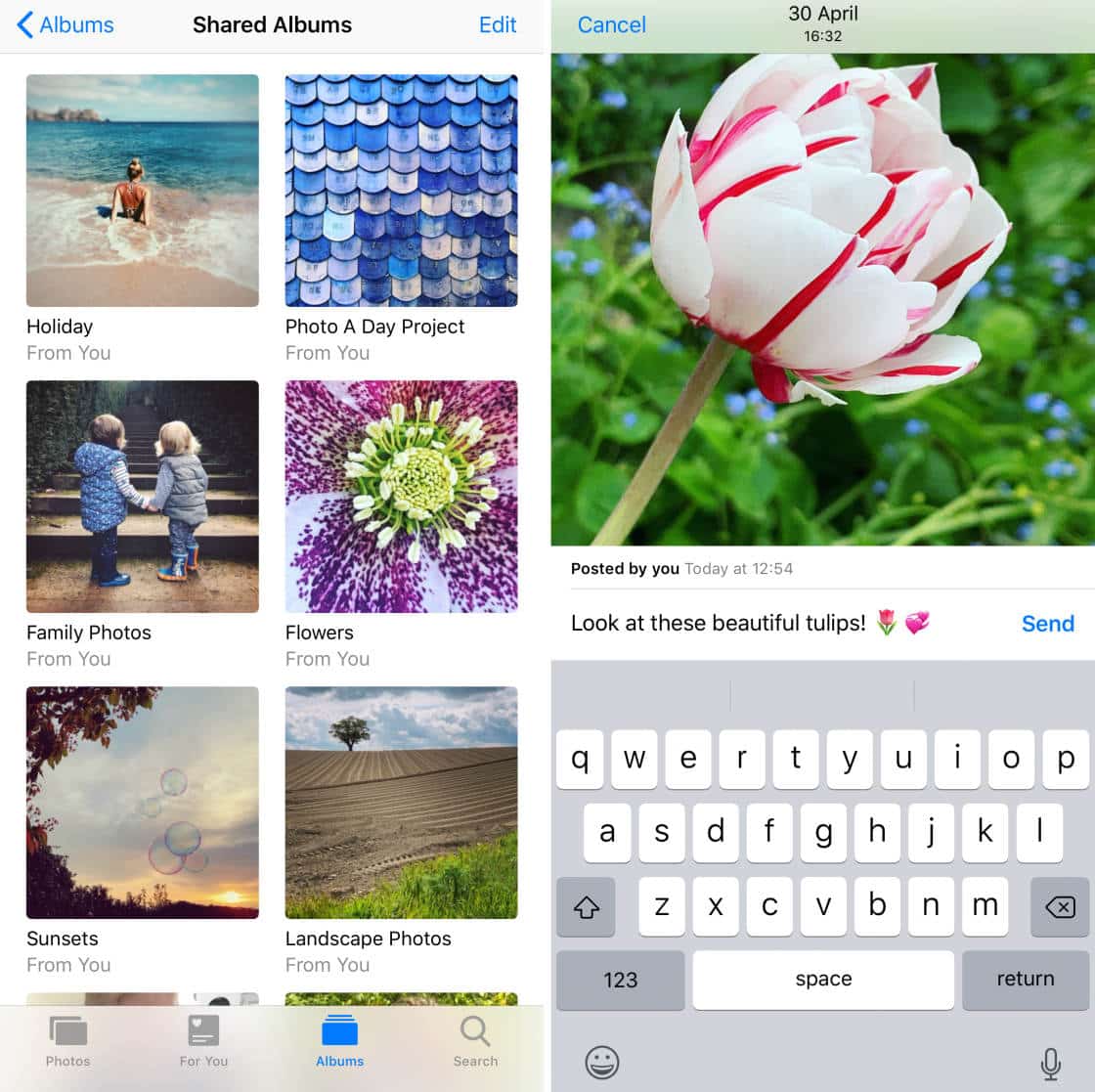 CÓMO USAR ICLOUD PHOTO SHARING PARA COMPARTIR TUS FOTOS DE IPHONE
CÓMO USAR ICLOUD PHOTO SHARING PARA COMPARTIR TUS FOTOS DE IPHONE CÓMO DESCARGAR FOTOS DESDE ICLOUD A TU IPHONE, IPAD O COMPUTADORA
CÓMO DESCARGAR FOTOS DESDE ICLOUD A TU IPHONE, IPAD O COMPUTADORA CÓMO CREAR INCREÍBLES FOTOS EN SMARTPHONE DE FANTASÍA USANDO EFECTOS ESPECIALES
CÓMO CREAR INCREÍBLES FOTOS EN SMARTPHONE DE FANTASÍA USANDO EFECTOS ESPECIALES 10 formas de ganar confianza como fotografo movil
10 formas de ganar confianza como fotografo movil 10 buenos hábitos que todo fotógrafo móvil debe seguir
10 buenos hábitos que todo fotógrafo móvil debe seguir Como nunca volver a tomar una foto borrosa con movil
Como nunca volver a tomar una foto borrosa con movil3. Opciones de reproducción automática de Windows
Si tiene Windows 7, no tendrá la aplicación Fotos en su PC. Pero puede usar las opciones de reproducción automática para importar fotos desde su iPhone. También puede usar este método en máquinas con Windows 8.1 y 10 si no desea usar la aplicación Fotos.
Conecta tu iPhone a tu computadora con el cable USB. Su teléfono podría preguntarle si está bien confiar en la computadora. Toque Confiar e ingrese su código de acceso para desbloquear su teléfono.
La ventana de reproducción automática aparece en la pantalla de su computadora cuando su iPhone está conectado. Esta ventana ofrece varias opciones:
Para importar fotos nuevas desde su iPhone en un solo paso, haga clic en Importar fotos y videos (Fotos) . Con esta opción, Windows detecta las imágenes más recientes en su dispositivo. Luego los importa a una carpeta en la biblioteca de Imágenes.
La carpeta se nombra automáticamente con la fecha en que importó las fotos. No importará versiones duplicadas de fotos antiguas que ya hayas copiado en tu PC.
Te puede interesar: CÓMO TRANSFERIR FOTOS DE IPHONE A MAC: LA GUÍA DEFINITIVA
CÓMO TRANSFERIR FOTOS DE IPHONE A MAC: LA GUÍA DEFINITIVA CÓMO TRANSFERIR FOTOS DEL IPHONE AL PC: LA GUÍA DEFINITIVA
CÓMO TRANSFERIR FOTOS DEL IPHONE AL PC: LA GUÍA DEFINITIVA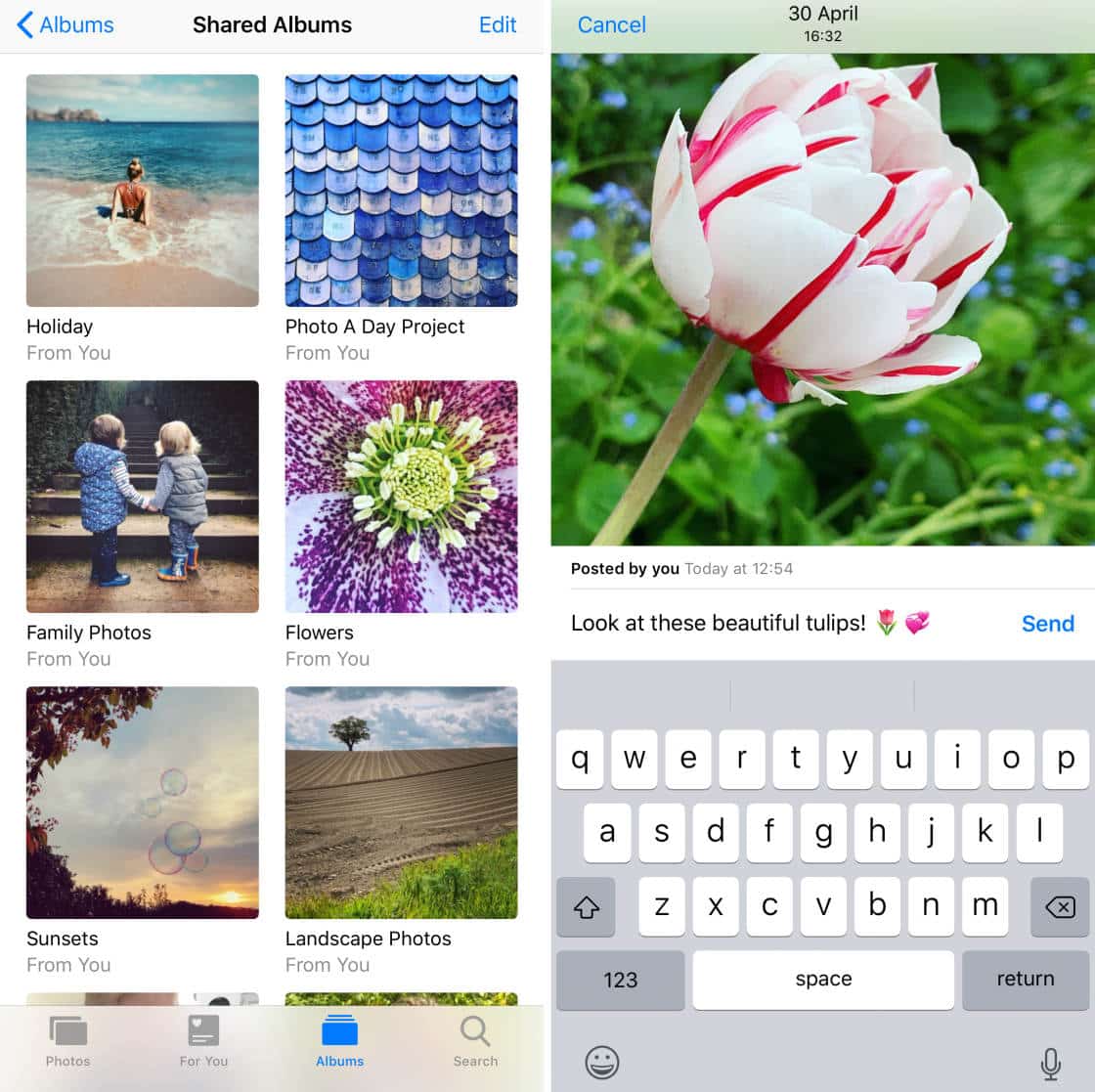 CÓMO USAR ICLOUD PHOTO SHARING PARA COMPARTIR TUS FOTOS DE IPHONE
CÓMO USAR ICLOUD PHOTO SHARING PARA COMPARTIR TUS FOTOS DE IPHONE CÓMO DESCARGAR FOTOS DESDE ICLOUD A TU IPHONE, IPAD O COMPUTADORA
CÓMO DESCARGAR FOTOS DESDE ICLOUD A TU IPHONE, IPAD O COMPUTADORA CÓMO CREAR INCREÍBLES FOTOS EN SMARTPHONE DE FANTASÍA USANDO EFECTOS ESPECIALES
CÓMO CREAR INCREÍBLES FOTOS EN SMARTPHONE DE FANTASÍA USANDO EFECTOS ESPECIALES 10 formas de ganar confianza como fotografo movil
10 formas de ganar confianza como fotografo movil 10 buenos hábitos que todo fotógrafo móvil debe seguir
10 buenos hábitos que todo fotógrafo móvil debe seguir Como nunca volver a tomar una foto borrosa con movil
Como nunca volver a tomar una foto borrosa con movil Como tomar impresionantes fotos de larga exposicion con movil
Como tomar impresionantes fotos de larga exposicion con movilDurante el proceso de importación, puede etiquetar las fotos con un nombre de etiqueta descriptivo si lo desea. Si agrega una etiqueta, esta aparecerá en el nombre de la carpeta junto con la fecha. Haga clic en Importar para comenzar a importar sus fotos. Recuerde, encontrará las fotos importadas en la biblioteca de Imágenes dentro de una carpeta con la fecha de importación.
Si prefiere elegir qué imágenes importar, seleccione Abrir dispositivo para ver archivos cuando aparezca la ventana de reproducción automática. Esto le permite copiar y pegar o arrastrar y soltar sus imágenes desde el iPhone a la PC.
Si elige esta opción, verá una ventana que muestra su iPhone como un dispositivo de almacenamiento interno . Haga doble clic en este icono para abrir el directorio de carpetas en su iPhone:
Haga doble clic en la carpeta denominada DCIM (abreviatura de Digital Camera Images). Verá una o más carpetas con nombres como 100APPLE, 101APPLE, etc. Aquí es donde el iPhone almacena sus fotos. Haga doble clic en una carpeta para ver las imágenes que contiene.
Seleccione las fotos que desea transferir a su computadora. Ahora puede arrastrarlos y soltarlos en la biblioteca Imágenes en la barra lateral izquierda. O puede copiarlos y pegarlos en la biblioteca de Imágenes, o en cualquier otra ubicación. Para copiar y pegar, utilice los iconos de la barra de herramientas superior o haga clic con el botón derecho para acceder a estas opciones.
Te puede interesar: CÓMO TRANSFERIR FOTOS DE IPHONE A MAC: LA GUÍA DEFINITIVA
CÓMO TRANSFERIR FOTOS DE IPHONE A MAC: LA GUÍA DEFINITIVA CÓMO TRANSFERIR FOTOS DEL IPHONE AL PC: LA GUÍA DEFINITIVA
CÓMO TRANSFERIR FOTOS DEL IPHONE AL PC: LA GUÍA DEFINITIVA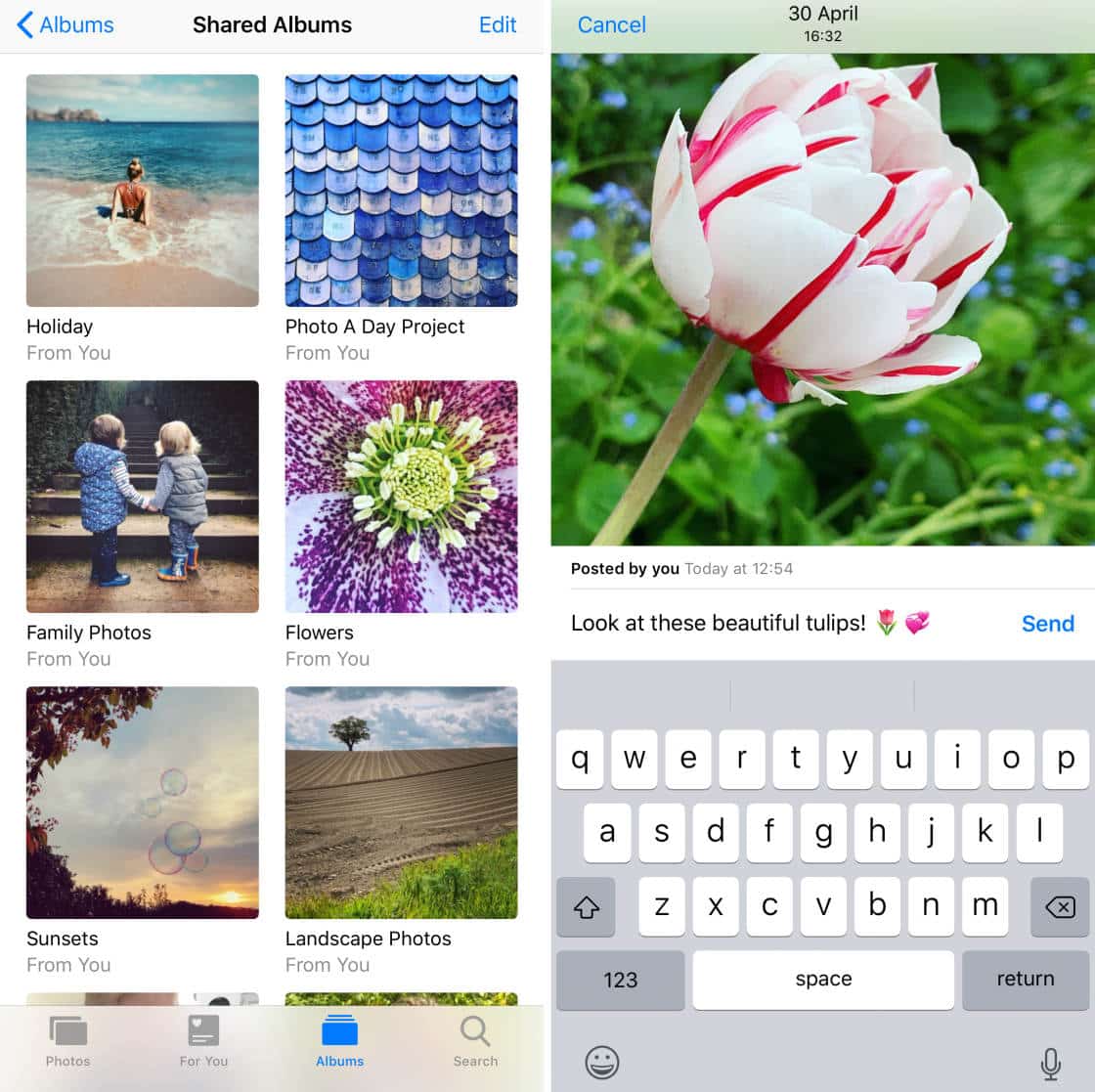 CÓMO USAR ICLOUD PHOTO SHARING PARA COMPARTIR TUS FOTOS DE IPHONE
CÓMO USAR ICLOUD PHOTO SHARING PARA COMPARTIR TUS FOTOS DE IPHONE CÓMO DESCARGAR FOTOS DESDE ICLOUD A TU IPHONE, IPAD O COMPUTADORA
CÓMO DESCARGAR FOTOS DESDE ICLOUD A TU IPHONE, IPAD O COMPUTADORA CÓMO CREAR INCREÍBLES FOTOS EN SMARTPHONE DE FANTASÍA USANDO EFECTOS ESPECIALES
CÓMO CREAR INCREÍBLES FOTOS EN SMARTPHONE DE FANTASÍA USANDO EFECTOS ESPECIALES 10 formas de ganar confianza como fotografo movil
10 formas de ganar confianza como fotografo movil 10 buenos hábitos que todo fotógrafo móvil debe seguir
10 buenos hábitos que todo fotógrafo móvil debe seguir Como nunca volver a tomar una foto borrosa con movil
Como nunca volver a tomar una foto borrosa con movil Como tomar impresionantes fotos de larga exposicion con movil
Como tomar impresionantes fotos de larga exposicion con movil 10 consejos de composición para mejores fotos de móvil
10 consejos de composición para mejores fotos de móvilDespués de importar fotos a su computadora, puede organizarlas aún más en diferentes carpetas si lo desea.
SECCIÓN 2: CÓMO TRANSFERIR FOTOS DE IPHONE A MAC
En esta sección, aprenderá cómo importar fotos desde iPhone a Mac . El método iCloud transfiere tus imágenes de forma automática e inalámbrica. AirDrop es otra opción de transferencia inalámbrica. También puede usar la aplicación Fotos o la aplicación Captura de imagen para copiar imágenes con un cable USB.
1. Biblioteca de fotos de iCloud en Mac
La biblioteca de fotos de iCloud permite transferir imágenes de iPhone a Mac sin problemas. Con la biblioteca de fotos de iCloud habilitada, la aplicación Fotos en su Mac se sincronizará con la aplicación Fotos en su iPhone. Cualquier foto nueva que tome con su iPhone se descargará automáticamente a la aplicación Fotos en su Mac.
En esta sección, aprenderá cómo descargar fotos desde el iPhone a la computadora (Mac) usando la biblioteca de fotos de iCloud.
Para sincronizar las aplicaciones Fotos en su iPhone y Mac, habilite la biblioteca de fotos de iCloud en ambos dispositivos. En su iPhone, vaya a Configuración > [su nombre] > iCloud > Fotos . Encienda la biblioteca de fotos de iCloud para asegurarse de que sus fotos se almacenen en iCloud.
Te puede interesar: CÓMO TRANSFERIR FOTOS DE IPHONE A MAC: LA GUÍA DEFINITIVA
CÓMO TRANSFERIR FOTOS DE IPHONE A MAC: LA GUÍA DEFINITIVA CÓMO TRANSFERIR FOTOS DEL IPHONE AL PC: LA GUÍA DEFINITIVA
CÓMO TRANSFERIR FOTOS DEL IPHONE AL PC: LA GUÍA DEFINITIVA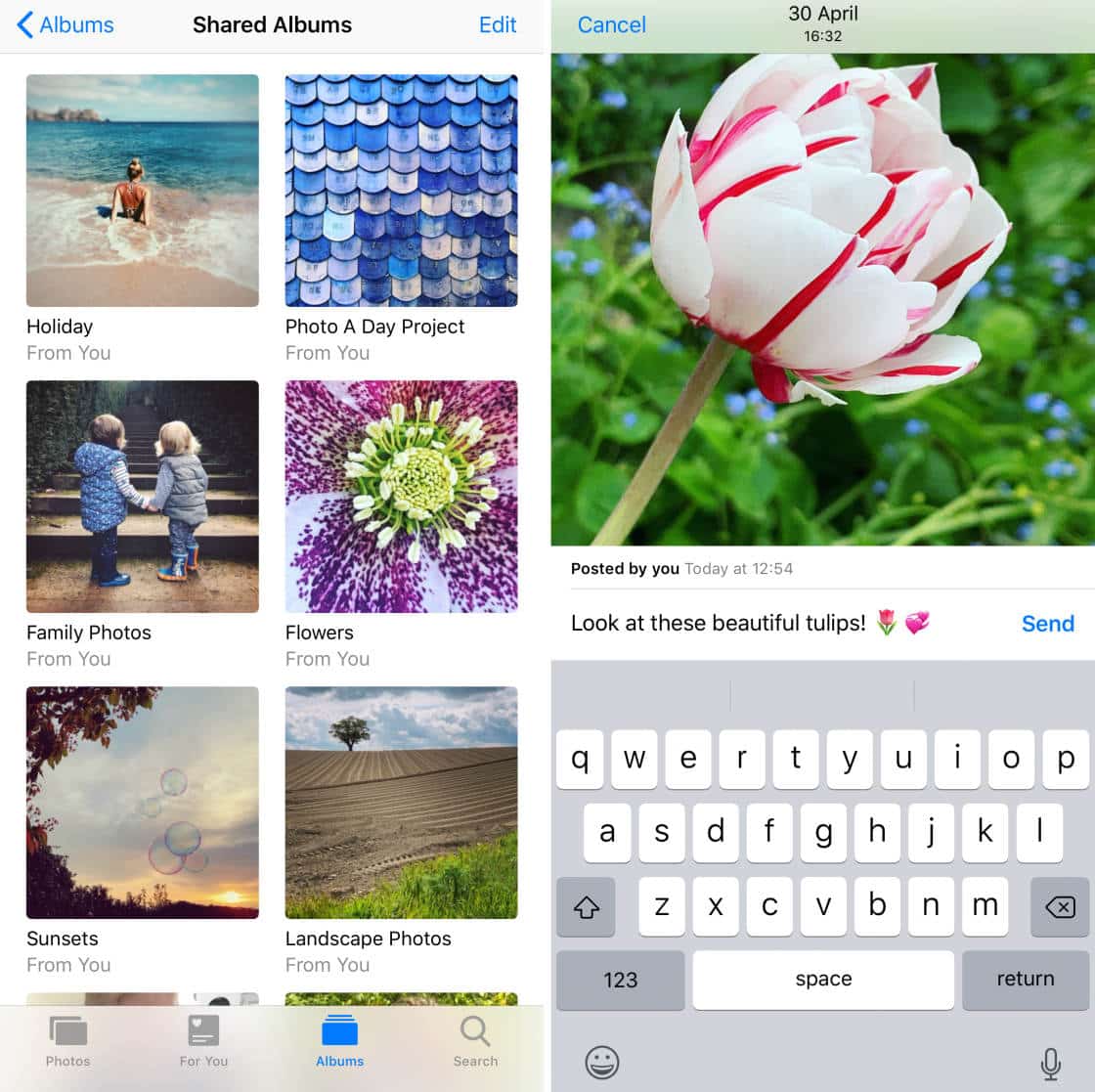 CÓMO USAR ICLOUD PHOTO SHARING PARA COMPARTIR TUS FOTOS DE IPHONE
CÓMO USAR ICLOUD PHOTO SHARING PARA COMPARTIR TUS FOTOS DE IPHONE CÓMO DESCARGAR FOTOS DESDE ICLOUD A TU IPHONE, IPAD O COMPUTADORA
CÓMO DESCARGAR FOTOS DESDE ICLOUD A TU IPHONE, IPAD O COMPUTADORA CÓMO CREAR INCREÍBLES FOTOS EN SMARTPHONE DE FANTASÍA USANDO EFECTOS ESPECIALES
CÓMO CREAR INCREÍBLES FOTOS EN SMARTPHONE DE FANTASÍA USANDO EFECTOS ESPECIALES 10 formas de ganar confianza como fotografo movil
10 formas de ganar confianza como fotografo movil 10 buenos hábitos que todo fotógrafo móvil debe seguir
10 buenos hábitos que todo fotógrafo móvil debe seguir Como nunca volver a tomar una foto borrosa con movil
Como nunca volver a tomar una foto borrosa con movil Como tomar impresionantes fotos de larga exposicion con movil
Como tomar impresionantes fotos de larga exposicion con movil 10 consejos de composición para mejores fotos de móvil
10 consejos de composición para mejores fotos de móvil Amazon fotos VS Google fotos VS iCloud: ¿Cuál es mejor?
Amazon fotos VS Google fotos VS iCloud: ¿Cuál es mejor?En tu Mac, ve a Preferencias del sistema > iCloud . Seleccione la casilla de verificación Fotos , luego haga clic en Opciones junto a Fotos:
Seleccione la casilla de verificación Biblioteca de fotos de iCloud , luego haga clic en Listo y cierre la ventana Preferencias del sistema:
Cuando encienda por primera vez la biblioteca de fotos de iCloud, deberá esperar un momento para que las fotos se sincronicen entre su iPhone y Mac.
Cuando los dos dispositivos se sincronizan a través de iCloud, la aplicación Fotos en tu Mac mostrará la misma colección de fotos que ves en tu iPhone:
La aplicación Fotos en tu Mac será una copia exacta de la aplicación Fotos en tu iPhone. Incluso está organizado de la misma manera que la aplicación Fotos en tu iPhone. Por ejemplo, si organiza fotos en álbumes en su iPhone , esos mismos álbumes aparecerán en su Mac.
Te puede interesar: CÓMO TRANSFERIR FOTOS DE IPHONE A MAC: LA GUÍA DEFINITIVA
CÓMO TRANSFERIR FOTOS DE IPHONE A MAC: LA GUÍA DEFINITIVA CÓMO TRANSFERIR FOTOS DEL IPHONE AL PC: LA GUÍA DEFINITIVA
CÓMO TRANSFERIR FOTOS DEL IPHONE AL PC: LA GUÍA DEFINITIVA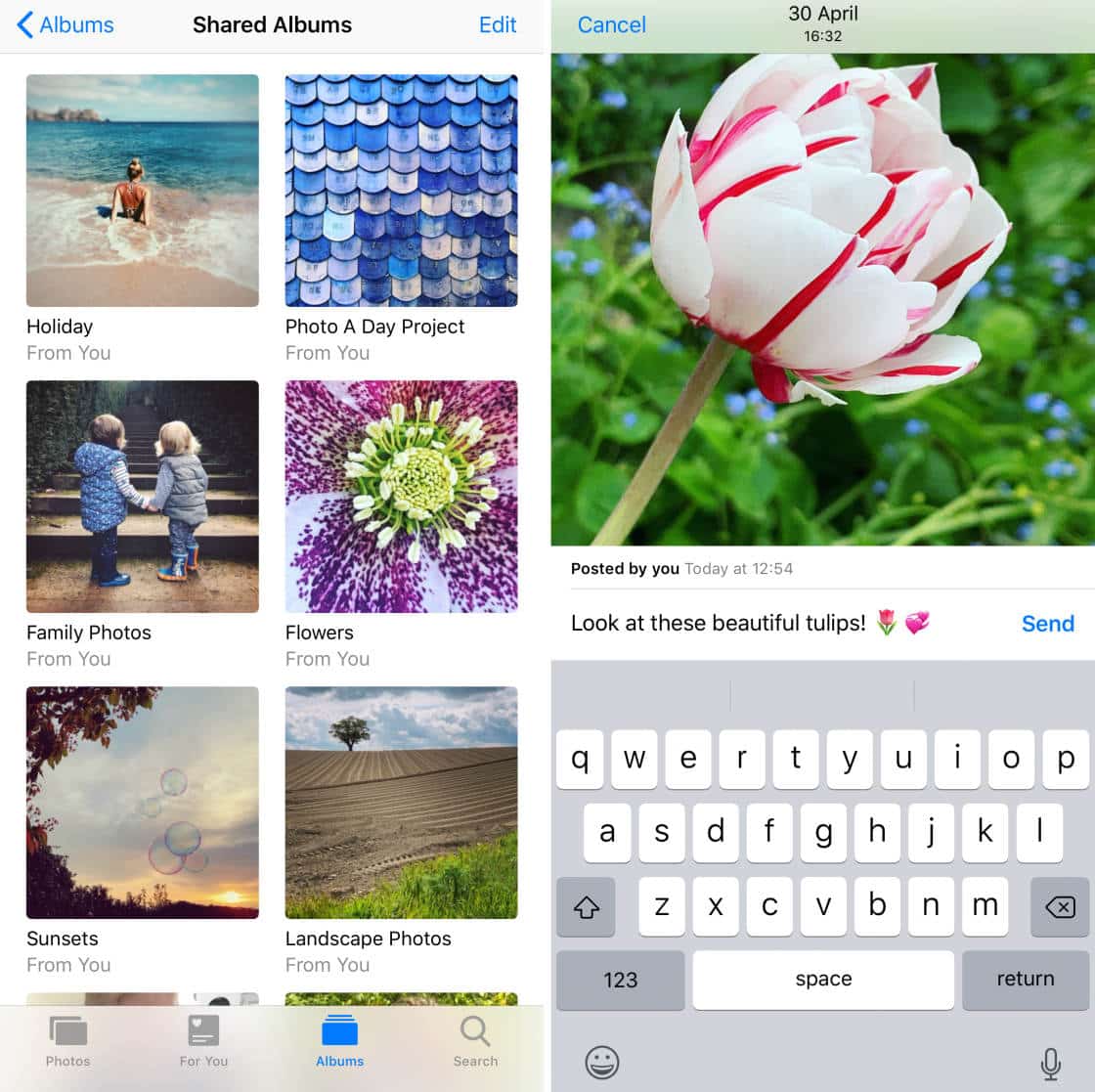 CÓMO USAR ICLOUD PHOTO SHARING PARA COMPARTIR TUS FOTOS DE IPHONE
CÓMO USAR ICLOUD PHOTO SHARING PARA COMPARTIR TUS FOTOS DE IPHONE CÓMO DESCARGAR FOTOS DESDE ICLOUD A TU IPHONE, IPAD O COMPUTADORA
CÓMO DESCARGAR FOTOS DESDE ICLOUD A TU IPHONE, IPAD O COMPUTADORA CÓMO CREAR INCREÍBLES FOTOS EN SMARTPHONE DE FANTASÍA USANDO EFECTOS ESPECIALES
CÓMO CREAR INCREÍBLES FOTOS EN SMARTPHONE DE FANTASÍA USANDO EFECTOS ESPECIALES 10 formas de ganar confianza como fotografo movil
10 formas de ganar confianza como fotografo movil 10 buenos hábitos que todo fotógrafo móvil debe seguir
10 buenos hábitos que todo fotógrafo móvil debe seguir Como nunca volver a tomar una foto borrosa con movil
Como nunca volver a tomar una foto borrosa con movil Como tomar impresionantes fotos de larga exposicion con movil
Como tomar impresionantes fotos de larga exposicion con movil 10 consejos de composición para mejores fotos de móvil
10 consejos de composición para mejores fotos de móvil Amazon fotos VS Google fotos VS iCloud: ¿Cuál es mejor?
Amazon fotos VS Google fotos VS iCloud: ¿Cuál es mejor? Los mejores efectos de PicsArt para editar fotos en dispositivos móviles
Los mejores efectos de PicsArt para editar fotos en dispositivos móvilesEliminar imágenes de la aplicación Fotos en su teléfono las eliminará de la aplicación Fotos en su Mac. Y viceversa.
Para eliminar fotos de su iPhone, pero mantenerlas en su computadora, deberá exportarlas a su disco duro. Para hacer esto, abra la aplicación Fotos en su Mac y seleccione las imágenes que desea exportar.
Haga clic en Archivo > Exportar > Exportar fotos . Establezca sus preferencias de exportación, luego haga clic en Exportar . Elija la carpeta a la que desea exportar las fotos (esto podría estar en el disco duro de su Mac o en un disco externo). Haga clic en Exportar para copiar las imágenes de la biblioteca de fotos de iCloud al disco duro de su computadora.
2. Aplicación Fotos en Mac
¿Qué pasa si no quieres usar la biblioteca de fotos de iCloud para descargar fotos automáticamente desde tu iPhone a Mac? Si este es el caso, puede importarlos manualmente a la aplicación Fotos.
Conecta tu iPhone a tu Mac con el cable USB Lighting (cable cargador). Abre la aplicación Fotos en tu Mac. En Importar en la barra lateral izquierda, haga clic en iPhone . Desbloquee su iPhone con su código de acceso si se le solicita.
Te puede interesar: CÓMO TRANSFERIR FOTOS DE IPHONE A MAC: LA GUÍA DEFINITIVA
CÓMO TRANSFERIR FOTOS DE IPHONE A MAC: LA GUÍA DEFINITIVA CÓMO TRANSFERIR FOTOS DEL IPHONE AL PC: LA GUÍA DEFINITIVA
CÓMO TRANSFERIR FOTOS DEL IPHONE AL PC: LA GUÍA DEFINITIVA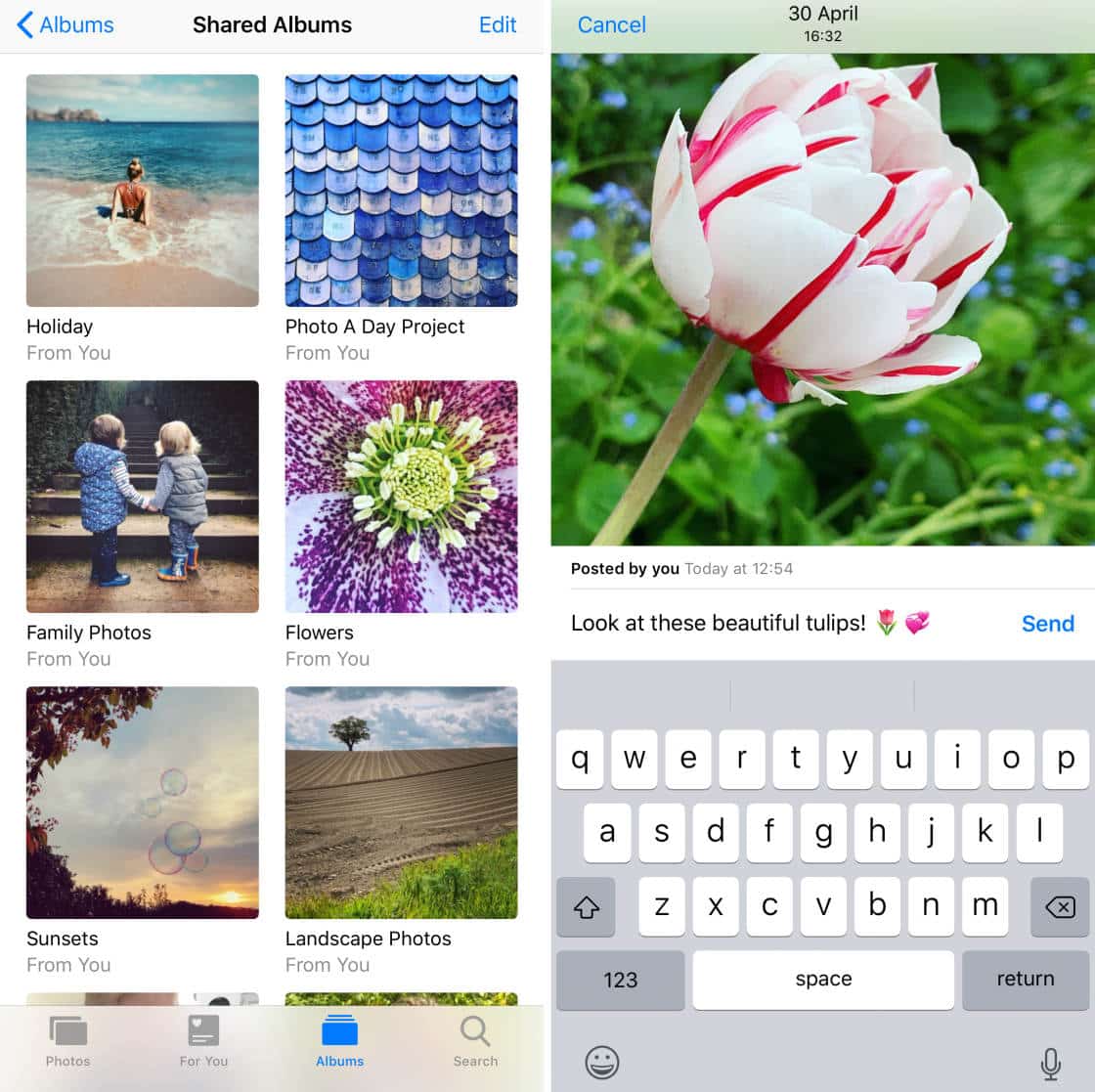 CÓMO USAR ICLOUD PHOTO SHARING PARA COMPARTIR TUS FOTOS DE IPHONE
CÓMO USAR ICLOUD PHOTO SHARING PARA COMPARTIR TUS FOTOS DE IPHONE CÓMO DESCARGAR FOTOS DESDE ICLOUD A TU IPHONE, IPAD O COMPUTADORA
CÓMO DESCARGAR FOTOS DESDE ICLOUD A TU IPHONE, IPAD O COMPUTADORA CÓMO CREAR INCREÍBLES FOTOS EN SMARTPHONE DE FANTASÍA USANDO EFECTOS ESPECIALES
CÓMO CREAR INCREÍBLES FOTOS EN SMARTPHONE DE FANTASÍA USANDO EFECTOS ESPECIALES 10 formas de ganar confianza como fotografo movil
10 formas de ganar confianza como fotografo movil 10 buenos hábitos que todo fotógrafo móvil debe seguir
10 buenos hábitos que todo fotógrafo móvil debe seguir Como nunca volver a tomar una foto borrosa con movil
Como nunca volver a tomar una foto borrosa con movil Como tomar impresionantes fotos de larga exposicion con movil
Como tomar impresionantes fotos de larga exposicion con movil 10 consejos de composición para mejores fotos de móvil
10 consejos de composición para mejores fotos de móvil Amazon fotos VS Google fotos VS iCloud: ¿Cuál es mejor?
Amazon fotos VS Google fotos VS iCloud: ¿Cuál es mejor? Los mejores efectos de PicsArt para editar fotos en dispositivos móviles
Los mejores efectos de PicsArt para editar fotos en dispositivos móviles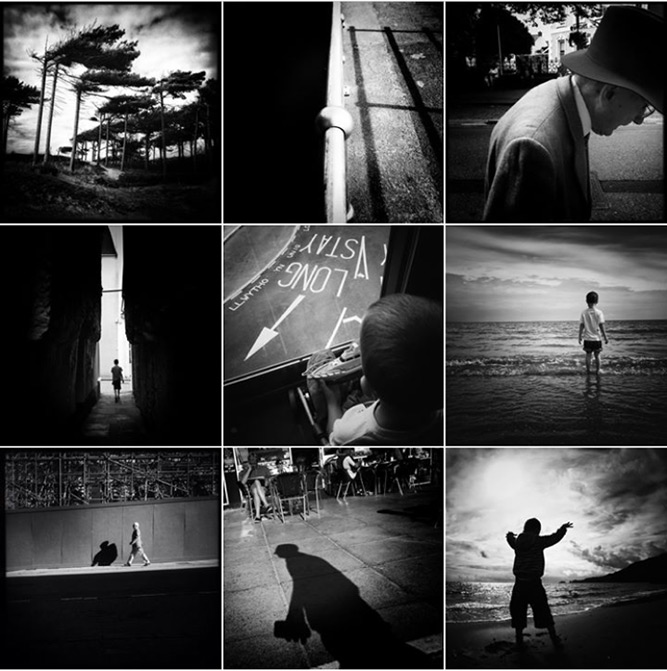 COMO CONSEGUIR MAS SEGUIDORES EN INSTAGRAM SI ERES FOTOGRAFO MOVIL
COMO CONSEGUIR MAS SEGUIDORES EN INSTAGRAM SI ERES FOTOGRAFO MOVILSeleccione las imágenes que desea copiar desde su iPhone, luego haga clic en Importar seleccionado en la parte superior derecha. O puede hacer clic en Importar todos los elementos nuevos para importar todas las fotos nuevas desde su última importación:
Las fotos importadas aparecerán en el álbum Última importación en la barra lateral izquierda. También aparecerán en el álbum Todas las fotos.
Para copiar estas imágenes a una carpeta en el disco duro o disco externo de su Mac, vaya a Archivo > Exportar > Exportar fotos .
3. Aplicación de captura de imágenes en Mac
Image Capture es otra aplicación que puedes usar para copiar fotos desde tu iPhone a Mac. Esta aplicación requiere que conectes tu iPhone a la computadora con un cable USB.
Image Capture te permite importar fotos directamente a una carpeta en el disco duro de tu Mac (o un disco externo), en lugar de a la aplicación Fotos. Este método es útil si desea tener sus fotos organizadas en carpetas en su disco duro. Siempre puede importarlos a la aplicación Fotos desde su disco duro después.
Conecta tu iPhone a tu Mac usando el cable USB. Abra la aplicación Image Capture en su Mac y desbloquee su iPhone si se le solicita. Seleccione iPhone en la sección Dispositivos a la izquierda de la ventana. Las fotos de tu iPhone aparecerán a la derecha:
Ahora seleccione las fotos que desea importar. Mantenga presionada la tecla Comando para seleccionar fotos individuales. O para seleccionar un grupo de imágenes, haga clic en la primera foto, mantenga presionada la tecla Mayús y luego haga clic en la última foto.
Haga clic en el cuadro Importar a en la parte inferior de la ventana y seleccione la carpeta en la que desea copiar las fotos. Para ver más carpetas o crear una nueva, haga clic en Otro en la lista emergente:
Haga clic en Importar en la parte inferior derecha para transferir las imágenes seleccionadas a su computadora. Alternativamente, puede importar todas las imágenes desde su iPhone haciendo clic en Importar todo .
4. Lanzamiento aéreo
La función AirDrop de Apple te permite compartir tus fotos de forma inalámbrica con otros dispositivos Apple cercanos. Entonces, si tiene una Mac, puede usar AirDrop para transferir fotos desde su iPhone a la computadora.
Para usar AirDrop, asegúrese de que su iPhone tenga Wi-Fi y Bluetooth activados en Configuración. O deslice hacia arriba desde la parte inferior de la pantalla, luego asegúrese de que los íconos de Wi-Fi y Bluetooth sean azules:
Su Mac también debe tener Wi-Fi y Bluetooth activados. Los íconos para estos están en la parte superior de la pantalla.
Finalmente, asegúrese de haber iniciado sesión en iCloud con la misma ID de Apple en ambos dispositivos. En su iPhone, puede iniciar sesión en iCloud yendo a Configuración > [su nombre] > iCloud . En tu Mac, ve a Preferencias del sistema > iCloud .
En su teléfono, abra la aplicación Fotos y localice las imágenes que desea copiar. Toque Seleccionar en la parte superior derecha, luego seleccione las fotos que desea transferir. Presiona el ícono Compartir (cuadrado con flecha hacia arriba) en la parte inferior izquierda de la pantalla:
En la sección AirDrop, verá los nombres de los dispositivos Apple cercanos que tienen AirDrop activado. Toca el nombre de tu Mac para transferir las imágenes desde tu iPhone:
Las fotos que transfieras a tu Mac a través de AirDrop aparecerán en la carpeta Descargas. En su Mac, abra Finder , luego haga clic en Descargas en la barra lateral izquierda. Ahora puede mover las fotos de Descargas a una carpeta de su elección usando arrastrar y soltar.

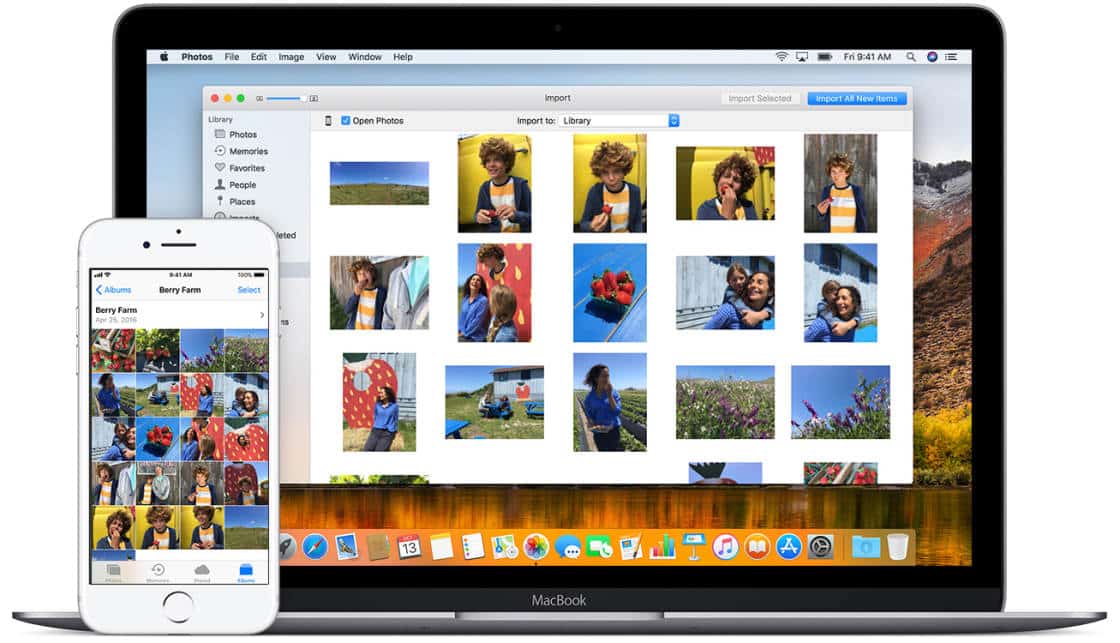


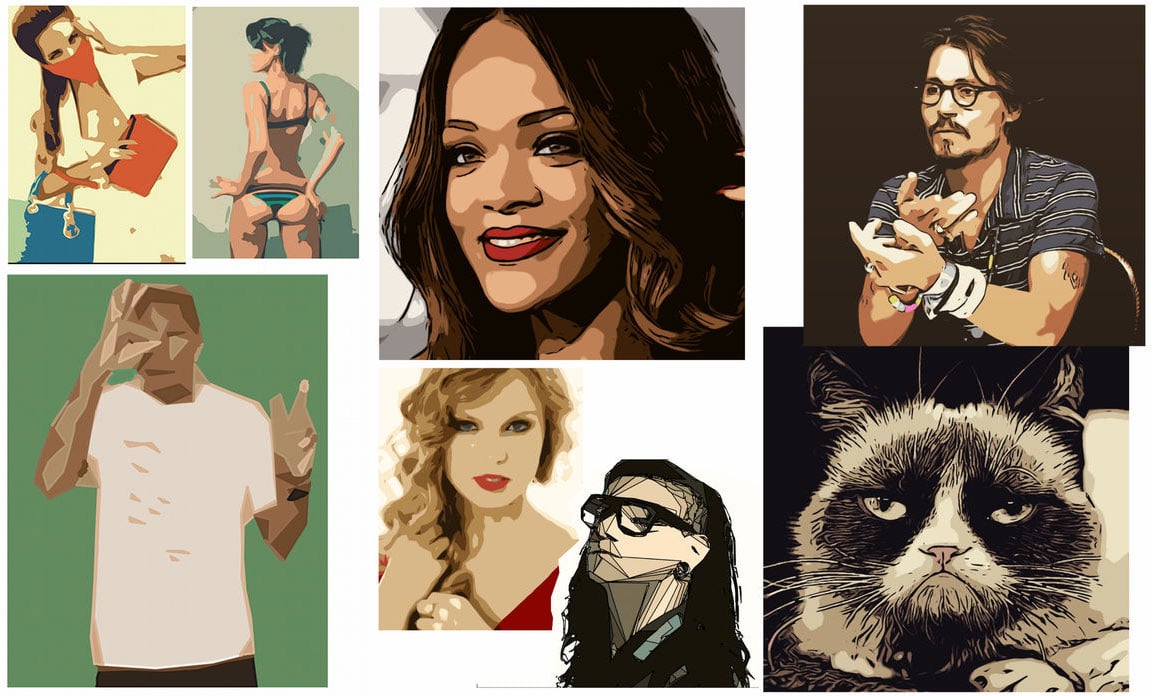

Artículos relacionados